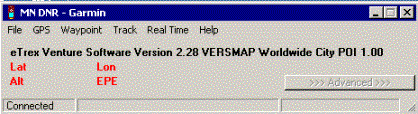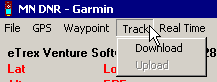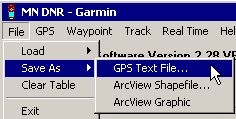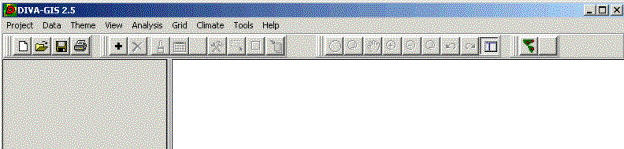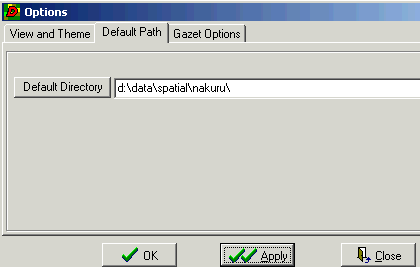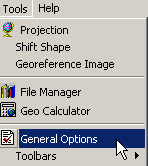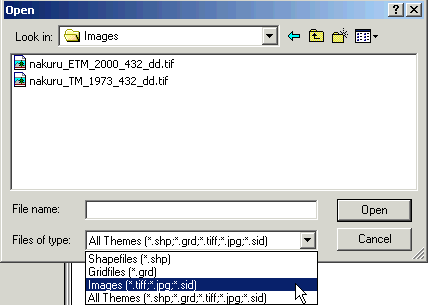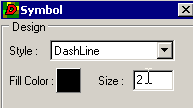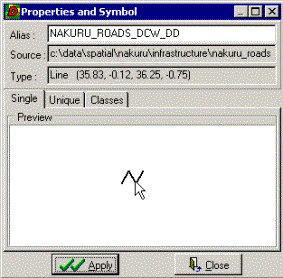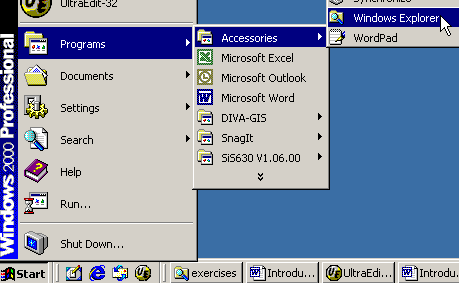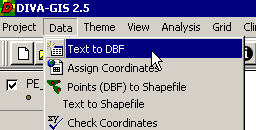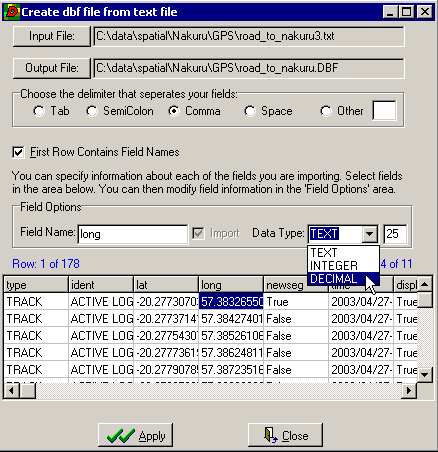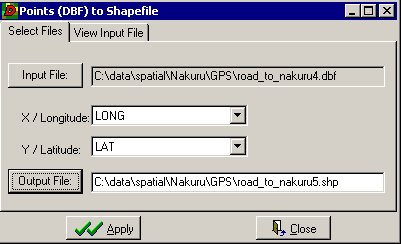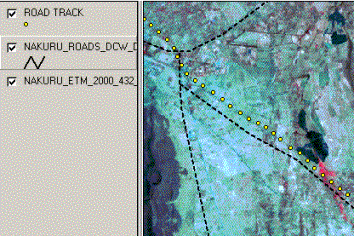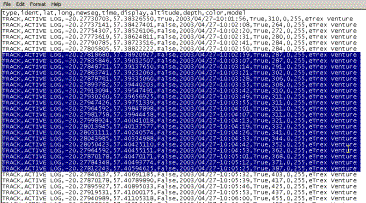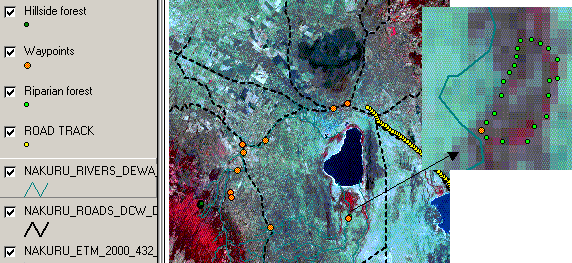|
|
GIS Exercise 20 may 2003 |
Thomas
Gumbricht T.Gumbricht@CGIAR.ORG |
Introduction to Data Capture with GPS
|
Requirements This exercise requires a handheld (Garmin) GPS and PC interface cord,
a (laptop) PC with Windows 95/98/2000, Windows NT, or later and the freewares
DIVA-GIS 2.5 and DNRGarmin. To download and install ArcExplorer and DNRGarmin
GPS see appendix 1. The necessary data are available on the RELMA_GIS1.0 CD.
Sources of internet available data is given in appendix 2. |
Recommended prerequisites
It is recommended that you do the exercise GIS
and satellite image data analysis – Lake Nakuru, Kenya before doing this exercise. |
|
Objectives This exercise will give an introduction to
data capture, editing and importing, and data quality . The objective
of the exercise is that the students should understand how data is entered
into GIS, and how attribute and vector data are related. After completing the
exercise students should be able to use GPS for capturing data to a GIS. |
|
Task To pass the exercise a map showing field sites visited in the Nakuru area should be handed in. |
Prepare your GPS
This exercise is written for an eTrex Venture of the Garmin personal
navigator series. If you do have another GPS receiver you need to consult your
instruction book. If you do not have a Garmin handheld GPS it is unlikely that
the computer interface will work.
In this exercise we are working with geographical coordinates (latitude and longitude), and the WGS 84 datum. The default format for storing geographical coordinates in most GIS is as decimal degrees (i.e. full degrees, and minutes and seconds as ratios) rather than as degrees, minutes and seconds.
Start your handheld GPS. Go to the Main menu of the GPS
and then to the Setup, in the Setup menu select Units. Make sure the Position
Format
is decimal degrees (e.g. hddd.dddddo ). In the Setup menu also check
that the Interface is GARMIN.
When travelling in the field it is often useful to track the movements, and hence you need to clear the set up the track log (and empty it if you have too much data in it). Go back to the Main menu and select Tracks. If you have Saved Tracks or data in the Track Log it is better if you can Clear these data. For the travel to out field area, use the Setup Track Log to set an Interval of 200 m. This will later give us a nice road map (which you will use for evaluating the accuracy of the road networks captured from Digital Chart of the World, or elsewhere). Make sure the Track Log is active (i.e. the On button appears pressed down in Tracks menu). Put the GPS inside the front screen of the car.
If your GPS can not hold large amounts of data, you can use a laptop
computer for real time capture of GPS data (demands ArcView though). For long
trips the battery capacity of most laptop computers is, however not sufficient.
A good thing to have when doing field work involving computers is to have a 12
to 220 volt converter that plugs in to the cigarette lighter of the car.
Move the Nakuru
database to your harddrive
In this exercise you will download data from
the GPS and create several new map layers. Hence the database must be in a
directory where you can not only read the data, but also write data. The
database is on the RELMA_GIS1.0 CD in the directory …data/spatial/nakuru. To have access to the
whole database it is recommended that you copy the data directory on the RELMA_GIS1.0 CD (…data/)
to
your harddrive. By doing so you will also preserve the directory tree structure
as it is given throughout this exercise.
Interfacing the GPS to
a computer (after reaching the field area)
Connect the PC Interface Cable to the GPS and to the computer. Start
the computer. To be able to read and write data from the GPS you must install a
software in your computer. The RELMA_GIS1.0 CD contains 2 free softwares for
interfacing with Garmin handheld GPS units. DnrGarmin (…software/)
interfaces directly with ArcView (e.g. can be run inside ArcView for real time
tracking on a MapView in ArcView). It has no limitations in data capture or transfer,
and you can both download and upload data. For displaying tracks and waypoints
DnrGarmin, however demands an additional software (for example ArcView,
ArcExplorer or DIVA-GIS).
This exercise will rely on DnrGarmin,
and the use of DIVA-GIS for capturing and displaying data tracks and waypoints
from the handheld GPS. If you have not already installed DnrGarmin you must do
that now.
Make sure the handheld GPS is connected and the Interface is set to
GARMIN (see above), and then start the program DnrGarmin, ![]() from the desktop. If the DnrGarmin icon is
not on the desktop you must locate the source program, and start it from there.
The program automatically searches for a connected GPS unit.
from the desktop. If the DnrGarmin icon is
not on the desktop you must locate the source program, and start it from there.
The program automatically searches for a connected GPS unit.
|
You can see the status of the search in the lower left corner of the
DNRGarmin program interface. It should say Connected if successful. |
|
|
Choose Track from the Dnr Garmin Menu and then Download. In the bottom centre of the interface you can see how data is
transferred to the memory of the computer. |
|
|
To save the downloaded tracks chose File in the
DnrGarmin menu. As DnrGarmin is defaulted to connect to ArcView GIS(and not
DIVA-GIS), you must Save As GPS Text File… Put the file
under the …data\spatial\nakuru\GPS directory (i.e. the directory you
created by copying the database from the RELMA_GIA1.0 CD on to the hard
drive). |
|
In this exercise we will use DIVA, ![]() - a GIS freeware from The International
Potato Center (CIP) – see appendix 1
for instructions on how to retrieve DIVA from the internet and set it up. If
the DIVA icon is not on your desktop you can find it on the Desktop via Start - Programs - DIVA-GIS - DIVA. The source program is
under C:\Program Files \DIVA-GIS\DIVA. Start
DIVA.
- a GIS freeware from The International
Potato Center (CIP) – see appendix 1
for instructions on how to retrieve DIVA from the internet and set it up. If
the DIVA icon is not on your desktop you can find it on the Desktop via Start - Programs - DIVA-GIS - DIVA. The source program is
under C:\Program Files \DIVA-GIS\DIVA. Start
DIVA.
The main parts of the DIVA interface are shown in the figure below. You
will be presented with an empty project. The user manual for DIVA (DIVA-GIS2b.pdf)
is available on the RELMA_GIS1.0 CD and also in the same folder as the program
file. This manual can be read by using Adobe Acrobat reader (see appendix 1 for
download of Adobe Acrobat).
In the interface you will notice that some menu and tool items are gray
(fuzzy) that means that they are not available at the moment. Many items
require that you have some themes in the view, (a theme is a maplayer
in GIS jargong) and some that you have at least one theme active (this will
soon be clear to you).
|
Map View Legend Menu bar Tool bars |
|
Before adding map layers you should set the default directory of the
project. The data you will use is under …data/spatial/nakuru on the RELMA_GISCD1.0.
Click Tools in the Menu bar and then General
Options in the Pop-up menu, as shown to the right. In the Options dialogue you can set the Default Directory as shown
below. Under the tabs you can set other general options.
|
|
Save the DIVA project, ![]() give it a logical name. Remember to save the
project frequently in case you should cause the program to crash or loose power
supply.
give it a logical name. Remember to save the
project frequently in case you should cause the program to crash or loose power
supply.
|
To get a reference to the area you are working with you must add a
backdrop image. Use the Add
theme button, |
|
There are two Landsat satellite images available. Add the one from 2000.
Symbolizing
data
Use Add Theme, ![]() and navigate to the directory Infrastructure,
add the theme with the road network and put it on top of the Legend by grabbing
it with the leftmous button and dragging it to the top. Change the color of the
roads to black. This is done from the Properties and Symbol dialogue that
you open either via the Symbol tool,
and navigate to the directory Infrastructure,
add the theme with the road network and put it on top of the Legend by grabbing
it with the leftmous button and dragging it to the top. Change the color of the
roads to black. This is done from the Properties and Symbol dialogue that
you open either via the Symbol tool, ![]() ,
by double clicking the theme in the Legend, or from the pop-up menu under Theme in menu bar.
,
by double clicking the theme in the Legend, or from the pop-up menu under Theme in menu bar.
|
There are three tabs in the Properties and Symbol dialogue. As we
will use a Single symbol you only need to use the Single
tab. Double click the line and set Style to DashLine, Fill
Color to black and Size to 2 in the pop-up Symbol dialogue.
Click OK and then Apply in the Properties
and Symbol dialogue. |
|
Edit and import a data table
|
The text file you downloaded from the GPS must be edited in order for
DIVA to understand it properly. To edit the text file either use Windows
Explorer, |
|
You can also start any of these programs from the Start menu on the
desktop and then Open the text file with the downloaded GPS track.
The downloaded text file is comma delimited, as shown below. The rows
in the text file correspond to data records, and the ‘columns’ to data fields.
Each row or record represents one downloaded GPS track point. In the example
below each record contains 11 attributes or data fields. The fields either
contain text, integer or real (decimal) values.
![]()
Using tabulated and positioned data as the downloaded GPS track is a
common way to capture data to GIS. You could edit any part of the database to
change or update it. But doing it from Notepad or Wordpad would be rather
tedious and difficult. It is better to use a database program or excel. Here
you only need to change one thing; the name of the 5th ‘column’ is
new_seg – which DIVA can not understand (this is a bug in the program but it
allowed for a pedagogic example of data editing and entry). Just delete the
underscore ”_” so that it reads newseg instead of new_seg. Then
save the text file again (it must be simple text file with the extension .txt
or DIVA will not understand).
|
To import the downloaded and edited text file you must first convert
it to a Dbase database (the database format of the Shape vector data model).
In the drop-down menu under Data in the DIVA-GIS menu
select Text to DBF. |
|
|
In the Create dbf file from text file dialogue,
select Input File and give an Output
File.
Choose Comma as the delimiter that separates
your fields. Click the Check Box of First Row Contains Field Names. In order for DIVA to
understand the content of the fields you must define the Data Type of each field (default is text). The lat and long
fields are of decimal types. You must also scroll to the fields of altitude,
depth and color, and set them to INTEGER. You will later
use the altitude to evaluate the accuracy of the raster DEM over Nakuru.
Click Apply to create the dbf file. |
|
If the Text to DBF did not work it is most likely because your
text file contains errors. Then you need to look at it again (i.e. in Wordpad),
or start all over by downloading it from the GPS.
|
The last step to import the data is to convert the Dbase file to a
Shape file. This is done from the drop-down menu under Data in the manu bar
where you select Points (DBF) to Shapefile. From the pop-up dialogue
select the fields that represent Longitude and Latitude. Give an Output File and then click Apply. |
|
|
Remember that there was a positional
mismatch between the satellite image and the vector data layers used in the
exercise Introduction to GIS and Satellite Data Analysis – Lake Nakuru,
Kenya. You should now have the answer in you Map View, as shown to the
right. |
|
Field data collection
If you captured the GPS track successfully you can now delete it from
the handheld GPS. Change the Log Setup (in the Track
Menu)
to take a record at 20 m interval instead of 200. This will record your
movements in the field area with greater precision. During the field work you
should frequently save waypoints to the GPS. You can give them logical names
already in the GPS (rather than just accepting the default numbering), but that
might take too much time. And you can not enter a very long identifier either.
Hence it is better to make use of a notebook. (I use a digital video camera to
record the landscape and voice recording for waypoint numbers).
During the field day you should use the GPS and a note book to record
positions of rivers, road crossings (as that will help in geocorrecting the
captured data). But more important is to record areas with forest cover, both
natural forests and plantations. If you have botanical and geological
knowledge, you should also note occurring species, soil type and bedrock if you
see an outcrop. As forests are ‘polygons’ in a GIS context, you must also make
notes of the extension of forests, including direction from the Waypoint and,
if possible width and length. If you have time the best is to use the track log
and walk around the forest, by doing that you can later create a polygon
directly. If you walk around the forest do not forget to take a Waypoint and so
that you later can separate your forest walks from each other. A better option
is to save the tracks from transport routes between field sites and tracks from
forest walks as separate tracks in the GPS. In the Garmin GPS this is done by
using the Save option in the Tracks menu. If you
give the saved tracks logical names they will be easy to identify when you
download them. It is better if you clear the Track log each time after saving
it, as otherwise you will get redundant data.
When you have finished your fieldwork you should download both Tracks
and Waypoints and import them to DIVA-GIS. Follow the steps in the section on Edit
and import a data table above.
|
If you want to create separate themes for the forest walks but did
not save them separately in the GPS you can cut the section representing a
particular forest out of the track log and save them under a separate name.
To do that you must have some identifier, which must be either time or a
position. The latter of course being the preferred, and can be achieved
through recorded Waypoints. |
|
Your turn
To complete the exercise you should put your capture
Tracks and Waypoints on a map layout showing the road network and the rivers on
top of a satellite image. When you are satisfied Print or Export the final map (under Project in
the menu bar).
Appendix 1: How to get DIVA-GIS
from the internet
Use a web-browser (Netscape, Internet explorer) and navigate to the
homepage of DIVA-GIS at the International Potato Centre (http://www.cipotato.org/diva). Read
about DIVA-GIS and then press Download
(version
2.5 is the latest at the time of writing this instruction). Download both the
file diva2e.zip, also download the User Guide, DIVA-GIS2b.pdf.
Close all windows applications that are
running on your PC and install DIVA-GIS ting the program diva2e.zip (the
program that you downloaded). To be able to install DIVA-GIS you must have
administrative rights on the computer you are using – if you do not have that
you must ask your system administrator to help you. When you install the
DIVA-GIS the default path for installation is “Program files\DIVA-GIS”. It is recommended that you accept that.
If you get stuck or do not understand a command, please refer to the User Guide that you downloaded (DIVA-GIS2b.pdf). This document is in pdf format, which you can read using Adobe acrobate reader. If you do not have acrobat reader on your computer you can download it from http://www.adobe.com/. Installation is done in a similar manner as the DIVA-GIS installation described above.
Appendix 2: Free data from the
internet used in this exercise
For more comprehensive information on data available over the internet
see the document Spatial Data and Applications for
Environmental Studies in Africa. The exercise GIS Data Mining on
Internet introduces using ArcExplorer for direct linking to map resources
on the internet. It also includes examples of how to find and download other
datasets, including Digital Chart of the World (DCW), which is a comprehensive
dataset with global coverage. DCW data covering the RELMA countries (Uganda,
Ethiopia, Eritrea, Tanzania, Kenya and Zambia) is available on the RELMA_GIS1.0
CD (under …data/spatial/DCW). To import the DCW to
ArcExplorer you must use special software (Import71), which is also supplied on
the RELMA_GIS1.0 CD. It is however not trivial to import this data, but you can
find the instructions in the exercise Data Mining on
Internet.