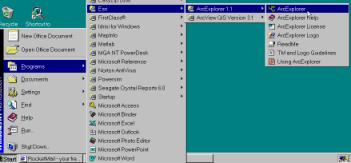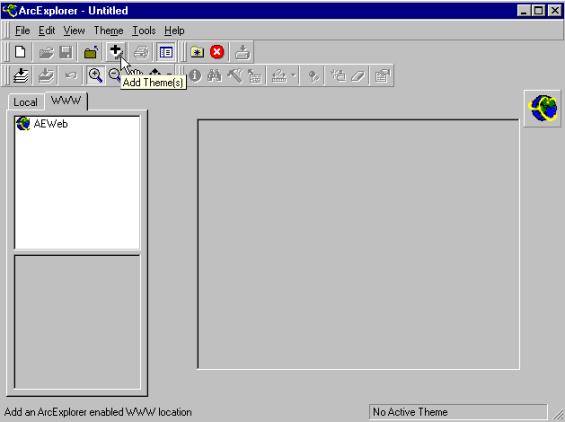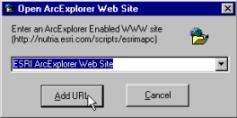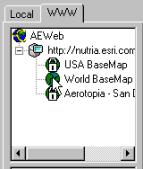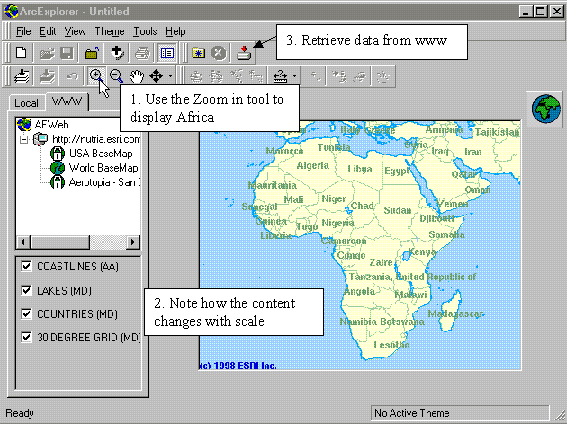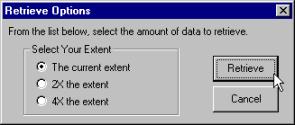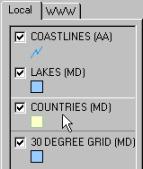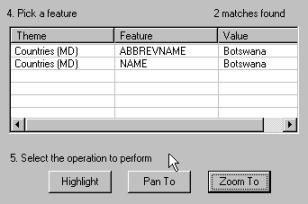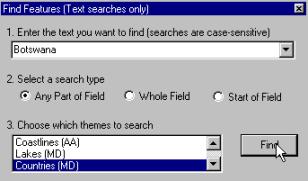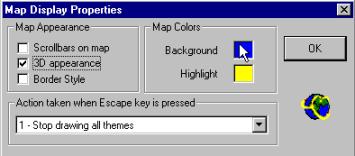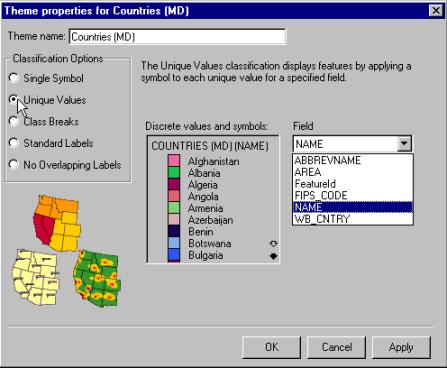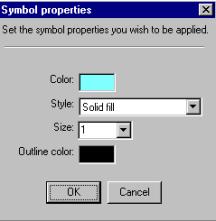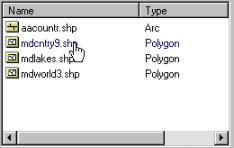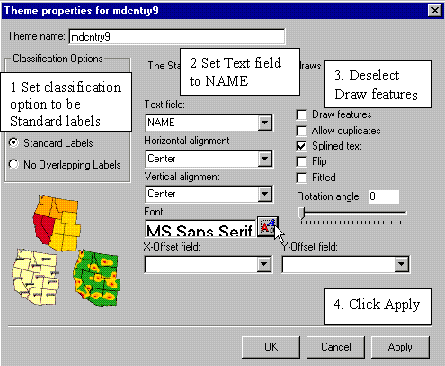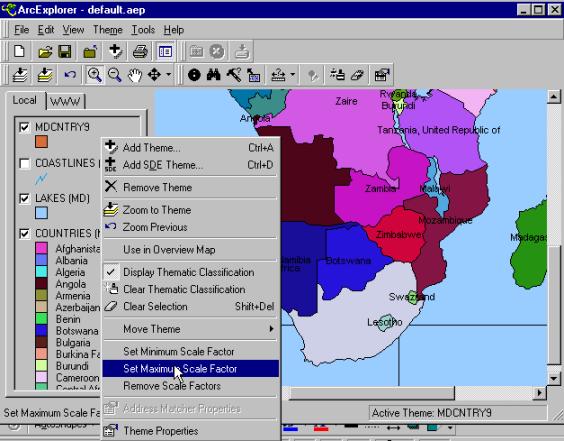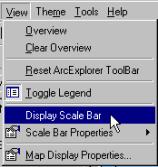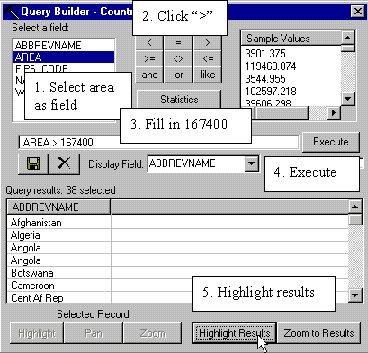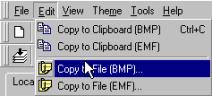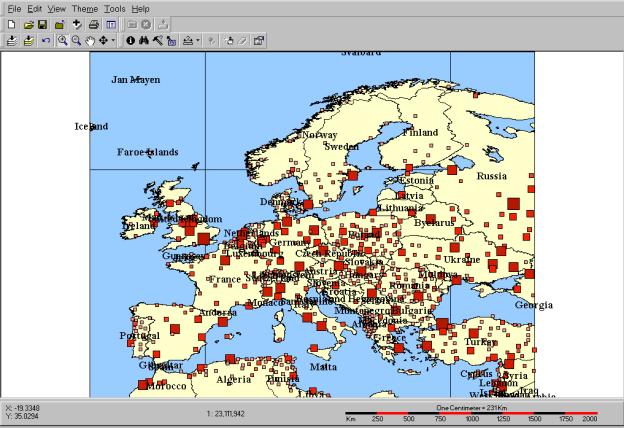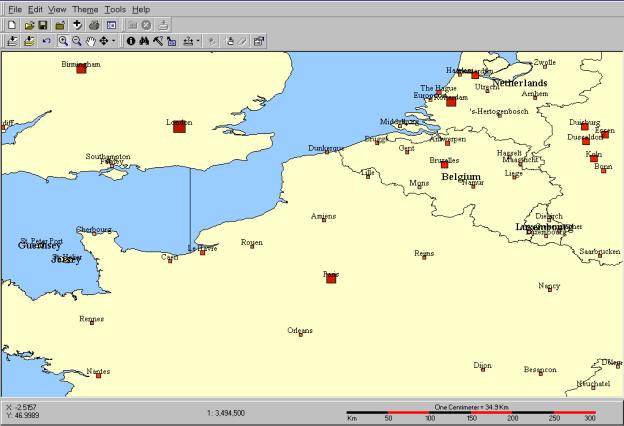|
Institutionen för geovetenskaper Geoinformatiklaboratoriet |
GIS Exercise 9 September 1999 |
Thomas
Gumbricht Patrik
Stenberg |
INTRODUCTION TO DIGITAL CARTOGRAPHY
|
Requirements The exercise requires a PC with Windows 95/98 or Windows NT, a
connection to the internet and the freeware ArcExplorer 1.1. To install
ArcExplorer from the internet see appendix 1. The necessary data are mined
from the Internet. |
|
Objectives The exercise aims at introducing digital cartography by using freely
available GIS data over the World Wide Web (www). The objective of the
exercise is that the students should gain basic insight into digital
cartography including scale, georeferencing, labelling and layout, and the
www as a source of data and exploration tools for georeferenced data. After
completing the exercise students should be able to create small scale
thematic maps from tools and data available over the www. |
|
Task To pass the exercise a thematic map over political boundaries in Europe that also shows European cities symbolised based on inhabitants should be handed in. |
Start
the GIS Viewing program and add data from internet
In this exercise we will use ArcExplorer ![]() - a
GIS freeware offered by ESRI – see appendix for instructions on how to retrieve
ArcExplorer from the internet.
- a
GIS freeware offered by ESRI – see appendix for instructions on how to retrieve
ArcExplorer from the internet.
|
If you are doing the exercise at home
you will need to download Arc Explorer, (see Appendix). If you are sitting at
Geocentrum you will find ArcExplorer under “Start\Program files\Esri\ArcExplorer1.1”. Start ArcExplorer. |
|
The main parts of the ArcExplorer interface are shown in the figure
below. You will be presented with an empty project called untitled. The legend window contains
two tabs (pages), one for local themes (themes that are stored on your local
computer or local area network) and one for WWW themes (themes stored on Web
sites). To get help on any topic just press F1, or search via help in the menu
bar. You can also find the document Using ArcExplorer (Arcexplorer.pdf) in the same folder as
the program file. This manual can be read by using Adobe Acrobat reader (see
appendix for download of Adobe Acrobat).
In the interface you will notice that some menu and
tool items are gray (fuzzy) that means that they are not available at the
moment. Many items require that you have some themes in the view, (a theme is a
maplayer in GIS jargong) and some that you have at least one theme active (this
will soon be clear to you).
|
Menu bar Tool bars Legend Map View |
|
We will start by adding some maps directly from www.
Choose the www tab from the top of the legend, where after the legend should
look like the one in the figure above. Press the Add theme
button, |
|
|
The legend window
should now have some more items, as shown to the right. Click on “World
BaseMap”. The transfer might take a while but you will then get a view of the
whole globe, with labels for the continents. If you do not get a map the most
likely problem is that you do not have permission to alter the contents in
the archive where you have ArcExplorer i.e. the archive \Esri\ - contact your system administrator (see appendix). Select Data
Use the Zoom in tool, Also try the pan tools |
|
|
|
|
2. Press open button to retrieve data from the www to your
selected or created folder |
1. Create new folder
|
Answer Yes to the question “Would you like to add the
data into your local view?” You will then be transferred to the local view.
Notice that the retrieved map is exactly clipped as the area you had zoomed in,
and that the labeling is lost in the view in the local mode.
If you do not get the map to your local view, try
again later, the problem could be that the server is busy.
Finding
data
|
The legend should now look as the example to the
right. With the check box to the left of the label you can include or exclude
the theme from the view (try it). If you click once on the name label the
theme will become active, it appears lifted. Activate the theme COUNTRIES
(MD) as shown to the right. We will now locate Botswana (or another country)
in our view by using the Find tool, |
|
In the dialogue box that appears enter Botswana and
select the theme Countries(MD) as shown to the right. Press the Find button. The lower part of the dialogue box
will be changed as shown below. Select one of the two fields. Try all
options, Highlight, Pan To and Zoom to – in that order.
|
Notice that Botswana is a name. |
Close the find feature dialogue box.
Symbolizing data
Use the Zoom to full extent button, ![]() to get the view of the whole of Africa. As
you can see the theme coastlines (AA) also contains the borders between
countries, but that the lines do not coincide with the COUNTRIES theme. Turn of
all themes except COUNTRIES (i.e. click the check boxes to empty them).
to get the view of the whole of Africa. As
you can see the theme coastlines (AA) also contains the borders between
countries, but that the lines do not coincide with the COUNTRIES theme. Turn of
all themes except COUNTRIES (i.e. click the check boxes to empty them).
|
To set a background color and other map display
properties press View in the menu bar and then Map display
properties. You can add scrollbars, make the map appear 3D,
and change the color of the background (the sea in our case) and Highlight
(when you query the data the result is highlighted in this color – yellow is
default). |
|
The
next step is to symbolize and put name tags for each country.
|
Make the theme COUNTRIES active. Open the theme
properties dialogue box, either via the Theme properties button, |
|
To clear the selected/highlighted features from the
map view press ![]() Clear Selection
Clear Selection
Button. If you want to remove thematic classification from the
active theme press ![]() Clear Thematic Classification
button.
Clear Thematic Classification
button.
|
The Symbol
properties box is find in the Theme
properties box, simply click an attribute and than select Color, Style and Size. You can set individual colors, style and size
(line width) of each attribute by clicking each
attribute. In the second part of the exercise you must
symbolize European cities using this dialog box. Cities are point themes and
shape, size and color can all be changed via symbol properties. |
|
Labeling
maps
|
To label the map in ArcExplorer add a duplicate copy
of the theme countries. Use the Add theme button, |
|
Open the theme properties dialogue box for this second
countries theme – either by double clicking, through the right mouse button or
under Theme in the menu bar.
|
In the theme properties menu set Classification
Options to be Standard Labels. New labels and edit
boxes will appear. Select NAME as Text field and deselect Draw features. You can also change the font
if you feel like it. Press Apply and then OK. Your map should now have name labels for
countries in Africa |
|
As you will see when you display the whole African
continent the name labels are too large; it is difficult to read the names as
well as distinguish which name belongs to which country. To improve the layout
of the map you can decide a scale above or below which the name labels will not
be displayed. First zoom the map of Africa so that you can conveniently read
the labels and associate them with a particular country. Then open the theme
manipulator (activate the theme and press the right mouse button). Select the
option Set Maximum Scale Factor. Zoom to full extent – and voila no name
labels, if you zoom in they will reappear.
To display your view over the whole screen you can use
the Toggle
legend button, ![]() . Try
it.
. Try
it.
|
|
Zoom to full extent. If you followed the instructions
no labeling should be seen. You should now add a tool that allows you to use
the mouse for displaying selected properties of a theme. Make sure the theme
COUNTRIES is active. Click the Map tips tool, ![]() , to
display the Map Tips dialog. Select NAME in the list and click OK. When you
move the cursor in the view the name of the country where you slide the cursor
will be shown in a little box. Hands on your heart - how many African countries
do you really know?
, to
display the Map Tips dialog. Select NAME in the list and click OK. When you
move the cursor in the view the name of the country where you slide the cursor
will be shown in a little box. Hands on your heart - how many African countries
do you really know?
Set the scale and scale units
|
A scale bar is obligatory for a map. Thus you must
add one. This you do under View in the menu bar as shown to the right. To
change the scale bar to display kilometers and be in centimeter units change
the Scale Bar Properties (also found under View in the menu). Map
units are decimal degree so you must not change them, set Scale Units to
kilometers and Screen Units to centimeters You also need to set measure units to be able to
interactively calculate distances in the map. This is done under Tools in the menu. Set the Measure
units |
|
On the map view, click and drag a line representing
the distance you wish to measure.
Querying
data
Next we will try the Query builder, ![]() , to
see which African nations are larger than Sweden. The area of each country is
given in square miles in the theme COUNTRIES.
, to
see which African nations are larger than Sweden. The area of each country is
given in square miles in the theme COUNTRIES.
|
Make sure COUNTRIES is the active theme and click
the query builder. In the query dialogue box select AREA
as field
then press the “>” sign and fill in 167400 (the area of Sweden in
square miles) by hand in the query below (as to the right). Press Execute,
and then Highlight Results. Most African countries are larger than
Sweden - Africa is not a small continent. In the query builder you can also
calculate summary statistics for numerical fields. Try it out for the area of
countries. |
|
Your map of Africa should now be classified in colors
representing individual countries, and also selected according to relative size
versus Sweden. To clear the classification you can use the Clear Thematic classification tool, ![]() , and
to clear selected areas you can press the Clear selection tool,
, and
to clear selected areas you can press the Clear selection tool, ![]() . In
both cases you can also open the theme manipulator to clear thematic
classification and selection.
. In
both cases you can also open the theme manipulator to clear thematic
classification and selection.
Save the ArcView
project, ![]() ,
that you have created, preferably in your working directory. Change the name
into something logical.
,
that you have created, preferably in your working directory. Change the name
into something logical.
Your turn
To complete the
exercise you should create a map of Europe like the one shown below. The map of
Europe should include cities and countries. When you retrieve Europe from the
www you must thus zoom in enough to get cities. Use the classification options
in the theme properties dialog for setting city symbol properties related to
the population (as in the example). Also add name tags for both countries and
cities – and set maximum scale factor for both. Toggle away the legend and
print the map.
When you are
satisfied with your cartographic product it is time to transfer to another
media. Either print it,
|
|
To pass this
exercise you must hand this map in to the course staff – either as a paper copy
or in electronic format – your choice. Remember to write your name on the maps
and hand it in for passing the exercise.
|
|
|
|
Appendix: How to get ArcExplorer from
www
Use a web-browser (Netscape, Internet explorer) and navigate to ESRI´s
homepage (http://www.esri.com/) and to the
page with free resources, select ArcExplorer (you should then be transferred to
the site http://www.esri.com/software/arcexplorer/index.html).
Read about ArcExplorer and then press Download
ArcExplorer 1.1 in the left margin of the page (version 1.1 is the latest at the time
of writing this instruction). You should then be transferred to the page http://www.esri.com/software/arcexplorer/aedownload.html.
Close all windows applications that is
running on your PC and install ArcExplorer by running the program aeclient.exe
(the program that you downloaded). To be able to install ArcExplorer you must
have administrative rights on the computer you are using – if you do not have
that you must ask your system administrator to help you. To install and run
ArcExplorer the user should have full access (read and write) to the archive \Esri\
(not only for installation – also for running). When you install the
ArcExplorer the default path for installation is “Program files\ESRI\ArcExplorer”. It is recommended that you accept
that.
With the download you also got the manual for
ArcExplorer. It is the file called Arcexplorer.pdf,
which you can read by using Adobe Acrobat reader. If you get stuck or do not
understand a command, please refer to this document. If you do not have acrobat
reader you can download it from http://www.adobe.com/prodindex/acrobat/readstep.html.
ESRI maintains web pages where you can find various free data. Their
own main data can be found at ArcData online - http://www.esri.com/data/online/index.html.
Other data suppliers can be found under the page http://www.esri.com/data/index.html,
especially the data hound is useful for finding thematic data over specified
regions -http://nt1.esri.com/scripts/production/esri/marketing/datahound/main.cfm.