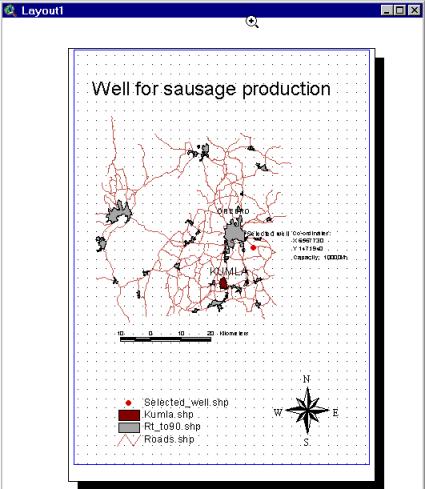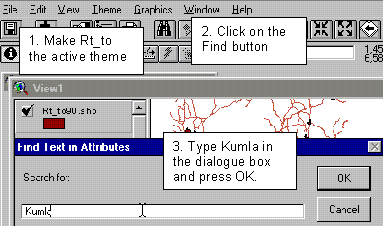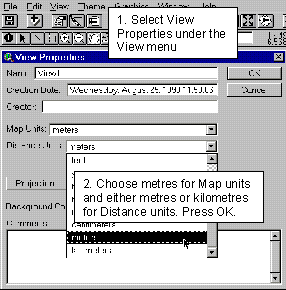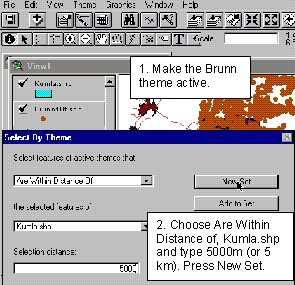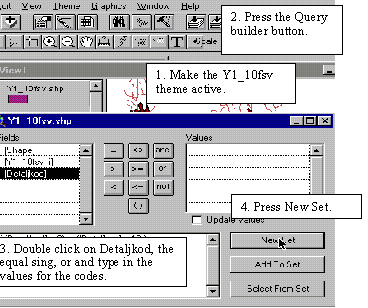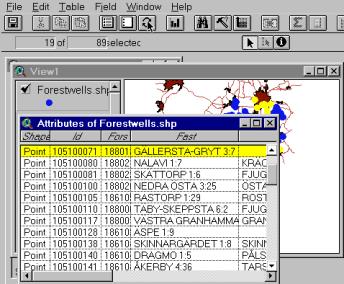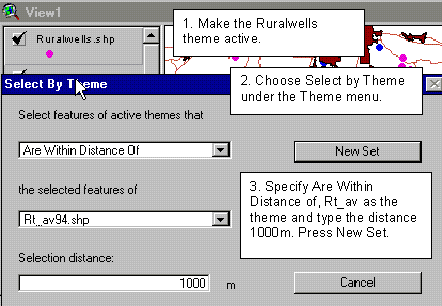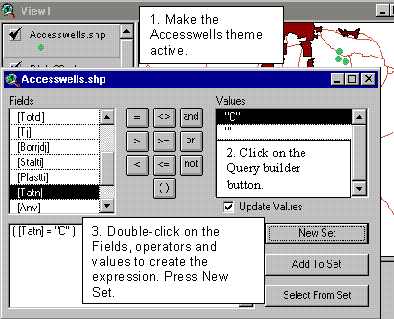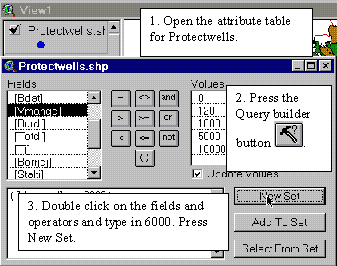|
Institutionen för
geovetenskaper Geoinformatiklaboratoriet |
GIS Exercise 7 September 1999 |
Thomas
Gumbricht Stefan
Haglund |
LOCALISATION OF WELLS
RequirementsThe exercise requires a PC with Windows
95/98 or Windows NT and the GIS software ArcView 3.0 or later. The necessary
data are available under the archive …/data/arbetsstuga2000/arcveiw/… on the
course CD as well as on the Earth server at Geocentrum: earth2/_sharedfiles/geoinformatik/data/arbetsstuga2000/arcview/…
|
|
Objectives The aim of the exercise is to introduce search and query
functions in GIS (ArcView). Students should acquire knowledge about different
ways to select data based on spatial criteria as well as non-geographical
attributes.
|
Task
In the exercise you should locate a well that is suited for the production of sausages. The sausage industry in Kumla has given the following criteria: · Driving distance from Kumla to the well should be between 10 and 30 kilometres round trip. · Distance from the nearest road to the well should be less than 1 kilometre. · The well should be situated on forested land. · The well should have some kind of measure to prevent infiltration of surface water. · It should be situated more than 1 kilometre from the nearest built-up area. · The water capacity of the well should be more than 6000 l/h. Your job is to find well(s) that matches these criteria and make a suggestion as to which one is most suitable. To complete the exercise, a map showing
the location of the well and its co-ordinates should be handed in. As you can
see there are many criteria that need to be met and there are several
different ways to find a suitable well. The following is a suggestion of how
to go about the work. If you can find a way that is easier or faster, you are
welcome to do so. |
Add Necessary Data
The first thing you should do is add the
necessary themes from the data that is supplied. The themes needed are public
roads (Rt_av),
built up areas (Rt_to)
from Röda kartan, land cover (Y1_10fsv) from Gröna
kartan (all supplied by Metria) and wells (Brunn10fsv)
from SGU.
|
Data
layer |
Archive …/Data/arbetsstuga2000… |
|
Built up areas |
/arcview/metria/rodakartan/Rt_av |
|
Land cover |
/arcview/metria/gronakartan/vektor/10fsv/Y1_10fsv |
|
Wells |
/arcview/sgu/brunnar/brunn10fsv |
Use the Add theme button![]() to
navigate to the files and add theme to the View.
When the themes are added to the view they are not turned on. To turn them on
(make them visible) you have to click in the check box to the left of the
legend symbol in the view’s table of contents.
to
navigate to the files and add theme to the View.
When the themes are added to the view they are not turned on. To turn them on
(make them visible) you have to click in the check box to the left of the
legend symbol in the view’s table of contents.
When you have the themes visible in the
view, you should locate and select Kumla. This is done with the Find button ![]() . Kumla
is a built up area (tätort) and you thus have to have the theme Rt_to
active to search for it. Also put the theme Rt_to
on top in the Table of Contents (TOC) by dragging it there so you can see Kumla
when it is selected.
. Kumla
is a built up area (tätort) and you thus have to have the theme Rt_to
active to search for it. Also put the theme Rt_to
on top in the Table of Contents (TOC) by dragging it there so you can see Kumla
when it is selected.
|
|
Make the theme with built up areas
(Rt_to) active, put it above the other themes in the TOC and use the Find button |
When ArcView has found Kumla for you,
make sure the View is the active document and built up areas (Rt_to)
the active theme. Under the Theme menu, choose Convert to
shapefile, this will convert the selected features
into a separate shape file. In the dialogue box that appears, navigate to your
working directory and save the file as Kumla.
The first criterion for the well is that
it should be between 5 and 15 km from Kumla. For ArcView to be able to measure
distances correctly, you must first set Map and Distance units.
This is done under View - Properties.
|
|
All the themes that are included in the
data set is in the co-ordinate system for rikets nät – which uses meter as
unit distance. In the dialogue box for View Properties thus choose meters for Map units.
Distance units you can set to either metres or
kilometres. |
Proximity Criteria - Transportation
Now that the programme knows what units
to measure the map in, you can select features within a certain distance from
other features. You want to select wells that are situated 5 to 15 km from
Kumla. This needs to be done in two steps. First, you need to select wells that
are more than 5 km away. This can be done by using the Select by Theme
command. First, you should make the Brunn
(well) theme active and under the Theme
menu, choose Select by theme. Select feature of
active themes (well) that Are Within Distance Of
the selected features of Kumla.shp
|
|
The selection you just made includes
all wells that are within 5 km of
Kumla. What you are seeking however, are wells that are further away than 5 km. To select these records, open the theme
table for Brunn by clicking on the Open theme table button |
This was only the first step in selecting
wells in the proper distance from Kumla. From the selected set, showing wells
further away than 5 km from Kumla, you should now find the subset of all wells
also less than 15 km away. This is
done in a similar fashion as above. Make sure the Brunn theme
is the active theme and go to Select by theme (the
View
has to be the active document type). This time,
choose Are
Within Distance of and Kumla.shp and type 15000
m but instead of pressing New Set, choose Select from Set.
This command will only select among records that were already selected, i.e.
records that are more than 5 km from
Kumla. You have now specified the distance requirements so you can choose Convert to
shapefile, save the file in your working directory
as
DistWells and add it to the View.
You can now click in the checkbox for the
original Brunn theme to hide it from the View or delete
the theme, under the Edit menu. Keeping it
visible will just make the view more difficult to read and you do not need the
original theme anyway.
Land Cover Criteria
Another criterion is that the well should
be situated on forested land. The first step is to find all forested land
around Kumla. The theme Y1_10fsv contains
information about land cover, and you should thus open this theme. In the attribute table, you can see that
there are many codes for different types of land cover (in the Detaljkod
field). You must now find out what the different codes mean i.e. which are
representing forests. These are found in a data description set that is found
under Arbetsstuga2000. The coding list for Gröna kartan is in the archive …/arbetsstuga2000/html/kodgron.htm.
The name of the theme is Y1, and you should thus look under Ytiskikt 1 and find
the forest classes. When you have found the right codes, you must somehow
select the "forest-records" in ArcView. Since the datatype in the
“Detaljkod” field is numeric and not string, and there are many records to
select, the best way to select all records is to use the Query builder. Make
the Y1_10fsv theme active and click on the Query builder button
![]() and create an expression that selects the
records you want. There are several types of forest with separate codes. You
want to include all types. Use the logical operator "or", If you
would choose "and" as the operator, each Detaljkod record has to
include both numbers to become selected, which is not possible.
and create an expression that selects the
records you want. There are several types of forest with separate codes. You
want to include all types. Use the logical operator "or", If you
would choose "and" as the operator, each Detaljkod record has to
include both numbers to become selected, which is not possible.
|
|
In the Query builder dialogue box, double click on the Fields, operators and Values (in this case you have to type in the values yourself). When you are done, press New Set. Make
the Y1_10fsv theme the active document and choose Convert to
shapefile. Save the file as Forest in your working directory and add it to the View. (If you
want, hide Y1_10fsv to make the view more comfortable to read.) |
The second step is to select all wells
that are situated in the forested land. To do this, you must make the theme Distwells
active and choose Select by Theme. In the dialogue box
that appears select those wells that Intersect
with the Forest. After the selection is made, convert
the selected records to a shapefile, save it as Forestwells
and add it to the View.
Proximity Criteria - Quality
Now there are only two more geographical
criteria for locating suitable well(s). First it should be situated more than 1
km from the nearest built-up area. From the theme Forestwells,
which you should make the active theme, choose Select by theme
under the Theme menu and choose Are within Distance of, Rt_to (built
up areas) and type 1000 m in the box designating distance.
|
2. Click on the Switch selection
button. 1. Make the attribute table for
Forestwells the active document. |
You should now have selected wells that
are within 1 km of any built-up area, but what you want is to select records
that are more than 1 km from built up areas. Use the same method as when you
selected wells more than 5 km from Kumla, i.e. make the attribute table
active and press the Switch selection button |
The last geographical requirement for the
location of the well is that it should not be situated more than 1 km from a
road. Use the theme Ruralwells to Select by Theme
those wells that have proximity of less than 1000 m from a road. In the
dialogue box that appears, specify Are Within Distance
of the selected features of Rt_av and the selection
distance to 1000 m.
|
|
Once you have made the selection, make
the Ruralwells theme the active document and convert the selection to a shapefile. Save the file in your working directory as Accesswells and add it to the view. |
Quality And Capacity Criteria
Now the geographical criteria for the
well are met. However, there are certain criteria for the well itself; it
should have some kind of protective measure to prevent infiltration of surface
water and also have a water capacity of more than 6000 l/h. To find wells that
have protective measures you must open the codelist for wells in the same way
as when finding the codes for forest from Gronakartan. This is found under …/data/arbetsstuga2000/html/databesk.htm.
Navigate to the codelist for wells which is found under the SGU catalogue and
find out which field is designated to protective measures (tätning). Once you
have found the codes, make the theme Accesswells
active and create a query expression that selects all wells with protective
measures.
|
|
Make the Accesswells theme the active document and click on the Query builder
button After making the selection, convert it
to shapefile and save it as Protectwells in
your working directory. |
The last criterion for the well is that
it should have a water capacity of at least 6000 l/h. Look in the codelist for Brunn10fsv
to find out which field is designated to water capacity. Make the theme Protectwells
the active theme and build a Query expression for the capacity criteria. Since
there is a minimum water capacity specified, use the "more or equal
to" operator.
|
|
After making the selection, make the Protectwells theme the active document; choose convert to shapefile
and save it in your working directory as Finalwells. |
To pass the exercise, produce a layout
with an appropriate scale showing roads, built up areas, Kumla and the selected
well(s). From the Rt_av and Rt_to
themes, select those records that are within a distance from Kumla that will
produce a layout representing the areas closest to Kumla and the well, using
the select
by theme commands in the same way as previously.
To create the layout, go to Layout under the View
menu. Choose the appropriate format for the layout and once it appears, double
click on the title, legend
and scale
bar to edit them. In the layout you must also give
data for the well, including X and Y co-ordinates and estimated capacity. Work
with the Text tool ![]() to write the required information.
to write the required information.
Below is an example of how the final
layout could look.
Hand the produced layout to the teachers
either in paper or in digital format. To send it in digital format, have the layout
as the active document and go to the File menu and
choose Export.
Save the file as JPEG and send it the JPEG file as an attachment to an e-mail
to one of the teachers.