|
Institutionen för geovetenskaper Geoinformatiklaboratoriet |
GIS Exercise 7 September 1999 |
Thomas Gumbricht Stefan Haglund |
|
Institutionen för geovetenskaper Geoinformatiklaboratoriet |
GIS Exercise 7 September 1999 |
Thomas Gumbricht Stefan Haglund |
Requirements
This exercise requires a PC with Windows 95/98 or Windows NT and the GIS software ArcView version 3.0 or later. The necessary data area available under the catalogue /data/arbetsstuga2000/arcview/metria/rodakartan on the course CD or on the earth server at Geocentrum under Earth2/_sharedfiles/geoinformatik/data/arbetsstuga2000/arcview/metria/rodakartan. |
Objectives
This
exercise will give an introduction to Arc View GIS, data types, menus,
buttons and tools. To illustrate the exercise different Swedish data sources
will be introduced, including GSD700 (Geografiska Sverige Data, scale 1:700
000), Röda kartan (scale 1:250 000) and Gröna kartan (scale 1: 50 000).
|
Task
This exercise should result in three maps. The first map should show
the different communes (or parishes) in Örebro county with data from Röda
Kartan. You should work with the legend editor and layout to create a colour
scheme and label the communes (or parishes). The second map should also include data from GSD700, which you use to
create a layout where the different counties in Sweden as well as the borders
of the Scandinavian countries and the ocean are displayed. The third map should be built from Gröna kartan by you. To pass the exercise you must hand in the three maps as specified in
the exercise. |
Part 1 - Röda Kartan
First,
you should start ArcView. Use the Windows Start button in the lower left corner and
choose Programs, Esri and ArcView 3.1. In the Welcome window choose
to Open an existing project.
|
If you select cancel in the welcome window you can still open an
existing or new project by going to the File menu. Now you should navigate to the …/rodakartan directory as specified in
the Requirements box above and
open the project tlan. |
|
You should use the path specified above, i.e. you must open each of
the folders until you see the project in the rodakartan folder. If you double
click the tlan.apr it will open directly. Otherwise click once to select it
and then press OK. |
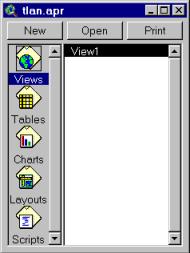
The project window contains icons for the build up an ArcView application.
In the left column of the project
window
you see the five types of documents
that constitute ArcView - Views,
Tables, Charts, Layouts and
Scripts.
It is important to remember that these objects are called documents. When you create a specific
view (or table, chart, layout or script) this becomes an instance of the object class view (or table, chart, layout or
script). Click Open.
The view Röda kartan contains 3 themes (or layers), of which 2 are displayed. To the left in the view is the Table Of Content (TOC), where you can determine which layers to display, in what order to display them, as well as colour etc. The Community theme Rt_kn94 is active (it appears lifted). You can activate or deactivate a theme by clicking on its name (not in the box to the left of the name). By clicking the check-box to the left of the name you can display the theme. Display the lake theme Rt_sj92. If you click the name of the theme and hold the left mouse bottom pressed you can drag the theme to another position in the TOC, and thus rearrange the order of display. In the view below the line theme (waterways, Rt_vl92.shp) are on top of the polygons Rt_sj92 (lakes) and Rt_Kn95 (kommuner or communes). Click the check boxes and change the order of themes in the TOC. As you will see (or not see), a line theme must be on top of a polygon theme in order to be seen.
|
Check box Active theme appears lifted Tools Buttons Menu bar |
You might have noted that the TOC for waterways Rt_vl92.shp lacks a legend.
You can hide/show legends from the menu - under the item Theme. Remember to activate the
theme which legend you want to hide/show. You can activate several themes by
holding down ctrl-shift while clicking the themes in the TOC. |
Next try the buttons and tools for zooming and panning. If you need more information on how to use the
buttons and tools have a look in the online manual.
The buttons execute a function directly when pressed. ![]()
With tools you first have to select the tool and then use the mouse to
execute the function.
![]() If you want to zoom you can either click and
drag with the mouse, or just click a point which then becomes the new centre,
with zooming predefined to 125 %.
If you want to zoom you can either click and
drag with the mouse, or just click a point which then becomes the new centre,
with zooming predefined to 125 %.
Each theme in a view is associated with a table that contains attribute
data. Activate the theme Kn95.shp and press the Open Table button ![]() . The table for
Kn95 will open directly.
. The table for
Kn95 will open directly.
|
|
A table consists of records (rows) with
one record per item in the view, and columns which are called fields, that contains data on
various attributes. Select a field by clicking it. It should turn yellow, as
should the corresponding item in the view. Click on the record for Hällefors, then click on
the view and finally click on Zoom
to Selected |
Zoom to full and click on the
Label tool ![]() . Click on any
commune and it will be automatically labelled with its name. You can move or
delete the label by first selecting the
Pointer tool
. Click on any
commune and it will be automatically labelled with its name. You can move or
delete the label by first selecting the
Pointer tool ![]() and then click the label. Grab the handle to
move or press the DELETE key to delete it.
and then click the label. Grab the handle to
move or press the DELETE key to delete it.
Try the identify tool ![]() , press it and
point and click at any commune in the view.
, press it and
point and click at any commune in the view.
|
4. Apply 3. Choose an appropriate colour 1. Double click the symbol 2. Click the on the paintbrush |
|
If you want to be able to measure distances in the themes you must set Map Units and Distance Units for the view. Under View, select Properties… and choose meters for both parameters.
|
|
Now try the Measure tool ![]() . It measures the
distance along a line drawn with the mouse. Check that the north to south
extension of Örebro county is approximately correct.
. It measures the
distance along a line drawn with the mouse. Check that the north to south
extension of Örebro county is approximately correct.
To be a useful map we must add more thematic layers to our view. The
layers that we have worked with so far are all from ”Röda kartan” produced with
the scale 1:250 000. To learn more about all the layers available for Röda
kartan you can have a look under arbetsstuga2000/html/rodkart.htm
(on the CD or Earth server) or on the web site for Lantmäteriverket (Swedish
Survey) - http://www.lm.se/kartplan.
To add a theme select View from the menu
bar and then Add Theme. You can also add
a theme by using the Add
theme button ![]() .
.
Add the following themes to the View
|
file |
content |
|
av94 |
Allmänna vägar (public roads) |
|
nv88 |
Naturreservat (nature reserves) |
|
mo88 |
Militära områden (military areas) |
|
to90 |
Tätorter (built up area) |
|
fs94 |
Församlingar (parish) |
After you have added the themes the order of drawing will be rather
arbitrary, as will the colours. Thus rearrange the order, and put more
appropriate colours on each theme.
|
4. Apply 3. Or use a colour scheme 3. Set colours individually 2. Use Kkod as classification field 1. Select Unique value as legend type Interpretation - for instance public roads. By putting different
colour on different road types the theme would reveal more information. To do
that open the legend editor for the theme Av. In the dialogue box for Legend type do select Unique value, and the
select kkod as Classification field. To decode the
information have a look at …arbetsstuga2000/html/vaginfo.htm. Then use the colour scheme to put individual colours on the roads.
Remember to press Apply, or the
changes will not be adopted. Also change the colour in a similar manner for
communities and parishes, but instead of defining colours individually use
one of the predefined Colour
schemes. |
|
As you will probably also have noted it is quite difficult to see
anything if you display all the themes simultaneously in a small scale. Thus we
shall set the Display
properties so that lines only display when the scale comes above a certain
threshold. This is done under Theme and Properties in the menu or by pressing
the Theme properties button, ![]() . Select Display in the content top the left
and set Maximum scale to 1:2 000 000.
. Select Display in the content top the left
and set Maximum scale to 1:2 000 000.
2. Select Theme properties via the
Button or the Theme menu
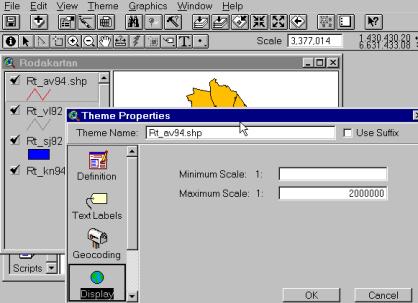
1. Activate the theme for which to
change display properties
3. Select Display (you must scroll to
reach it) 4. Set appropriate max scale
Check that the setting of display properties works as you want it to.
Also set the display properties for the other line themes if appropriate. Now
you have to decide which of the polygons you want to display as background -
communities or parishes. And which of the other themes that shall be on top of
the background.
When you are satisfied with your view you shall continue by seeking out
lakes within a days biking distance from Garphyttan. Let us say that a days
biking distance is 30 km round trip. Make sure that the built up theme Rt_to is active. Press the Find button ![]() and search for Garphyttan.
and search for Garphyttan.
|
|
Once you have found Garphyttan you have to activate the themes you want
to analyse in relation to Garphyttan. Thus activate the lake theme Rt_sj92 (hold down Ctrl+Shift to
select more than one theme). Under Theme in the menu
choose Select By Theme and you fill in
the dialogue boxes.
5. Set distance to 15000m Press New
Set. 3. Select Are Within distance of 1. Activate the themes with lakes
(Rt_sj92). 4. Select Rt_to as source 2. Under Theme choose Select By Theme |
Again use Zoom to
selected to view the identified lakes within biking distance from Garphyttan.
|
Before finishing working with Röda kartan we shall put on labels and
make a Layout. Make Rt_to the active theme and select
Auto-Label under Theme in the menu. Find the settings in the Auto-label box that gives the best
result. Do the same thing for the Communities (or Parishes if they are your
background), and rearrange the labels to look better if necessary.
When you have a view that you are satisfied with select Layout under View in the menu. Because of the
shape of Örebro county it is better to produce the Layout as a portrait. You can create the Layout from the Project window as well, but there
is a bug in choosing the layout format if you select that route. You can edit
directly in the layout by using the tools in the Layout document Graphical User
Interface (GUI). For example
choose the Pointer tool ![]() and click on the text Röda Kartan in the
layout, change the text to ”Örebro county” and the scale bar to kilometres for
instance. You can also change the size of the text. Try to grab some other
objects in the layout and rearrange them.
and click on the text Röda Kartan in the
layout, change the text to ”Örebro county” and the scale bar to kilometres for
instance. You can also change the size of the text. Try to grab some other
objects in the layout and rearrange them.
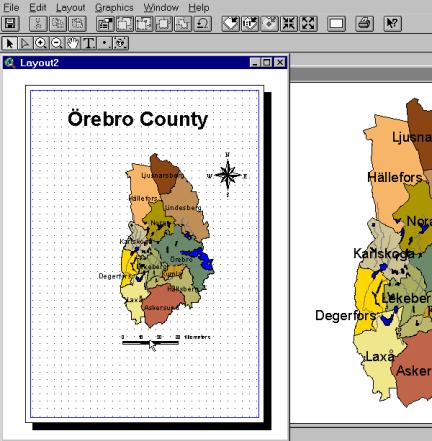
Return to the project window and save the project under your working directory. This map should be handed to the teachers along with the next one you are now going to produce. You shall now create a second view in the same project so do not exit the project.
Part 2 - GSD700
A very common format of GIS-data is the export format of Arc Info - the extension of such
files is .e00. We have the
National Atlas of Sweden in the scale 1: 700 000 (GSD 700) available as .e00
files and we will import them and add them to the existing layout as an
overview.
Arc Info export files (.e00) can not be retrieved directly by ArcView,
they have to be imported with a stand alone program before they can be added.
Use the NT explorer to find the program called Import71, which is located under …/data/GSD700. Create a
short cut of the program icon and drop it on your desktop. Start Import71, use the Browse function to navigate to the data
source (.../data/GSD700). Put the Output
Data Source in your directory. Note that for each e00 file that you import you need to create a new directory (use the same root name as that of the file – as in the
example below where the file Grans is entered into the directory Grans).
|
|
You have to import all the .e00 files individually. The available
coverages of the National Atlas include
|
File |
Content |
data type |
|
Grans700 |
Församlingar (Pasrishes) |
polygon |
|
Kom700 |
Kommuner (Communes) |
polygon |
|
Kust700 |
Ytor - markanvändning (land use) |
polygon |
|
Lan700 |
Län (Counties) |
polygon |
|
Vdrag700 |
Vattendrag (Streams) |
arc |
Start ArcView and open the project for Örebro county that you just
created and create a New View. Once you have the View
active, choose Add theme, either via the Add theme button ![]() , or under the
View menu (or ctrl-t). The data in GSD700 (Geografiska
Sverige Data) are not in the standard Arc View format (shape), but are
represented as coverages. Each coverage
holds a theme - however the theme can consist of several layers of different
data types (polygons, arcs, points, labelpoints, annotations), and you must
decide which data type(s) to load for each coverage.
, or under the
View menu (or ctrl-t). The data in GSD700 (Geografiska
Sverige Data) are not in the standard Arc View format (shape), but are
represented as coverages. Each coverage
holds a theme - however the theme can consist of several layers of different
data types (polygons, arcs, points, labelpoints, annotations), and you must
decide which data type(s) to load for each coverage.
When you get the add menu, do select the feature you want to add with one click on the mouse (do not double
click), and do put the mouse marker over the graphics of the file not over the text! The features shadowed by a yellow portfolio are coverages. If you just double click a
coverage you will get a default choice, which means that you can miss some
information when bringing it up in Arc View. If you just click once on the
graphics for a coverage you should get a subset list of available features to
add.
|
When you have added the themes you can start working with them to
create a good layout.
|
Set the colour of Sweden to
transparent in order to let the counties be seen. |
|
|
2. Click and drag with the mouse to
indicate a frame. 3. Rearrange the Layout 1. Select the View Frame tool |
|
Create a New View in your project. Add all the themes building up Gröna
Kartan (the general topographical map of Sweden in the scale 1: 50 000).
|
Gröna kartan in digital form is built from 3 polygon themes, 2 line
themes and 3 point themes – of which one is annotation and text labels. To
know what is contained in the different themes you have to look at …arbetsstuga2000/ |
|
Use the themes of Gröna kartan over Örebro to create a thematic map. It
is your choice to decide what the map should contain – but it must have at
least one point, one line and one polygon theme – and it should have text
labels. Below you see an example of a road map – which reveal more information
as the scale increases. Colours are set to approximately match the printed
version of Gröna kartan.
|
|
|
To pass the exercise, send the three maps in digital or analogue format
to the teachers. To create a digital export make the layout the active document
and choose Export under the File menu, and save the file in
for instance JPEG format. Send the JPEG picture as attachment to the address of
one of the teachers.