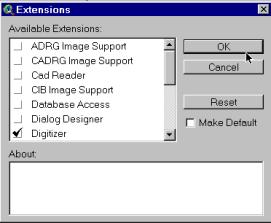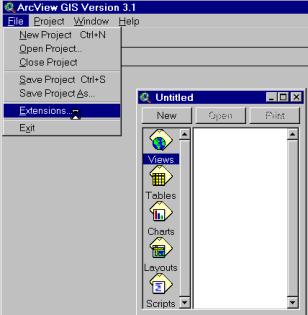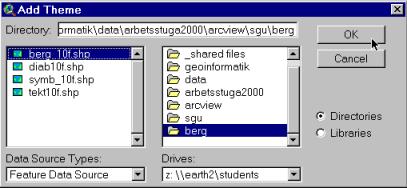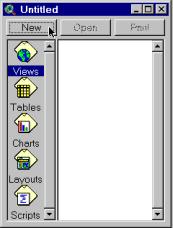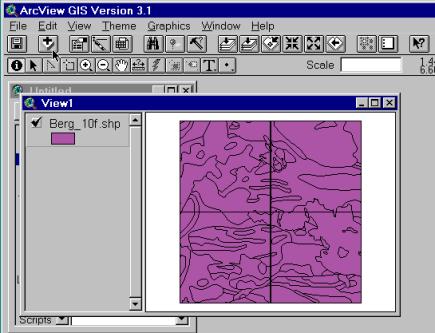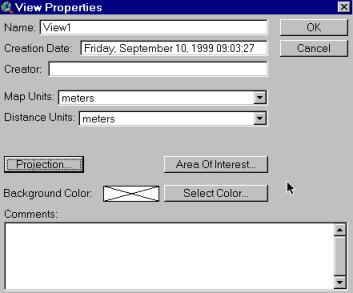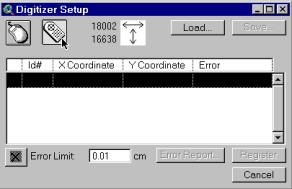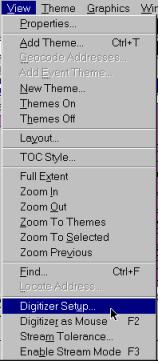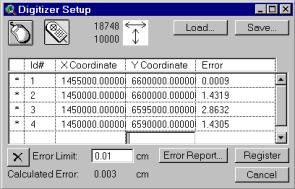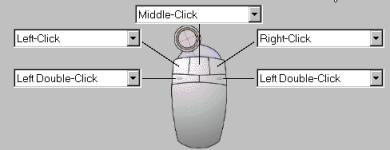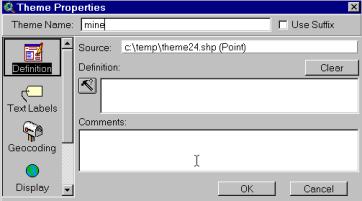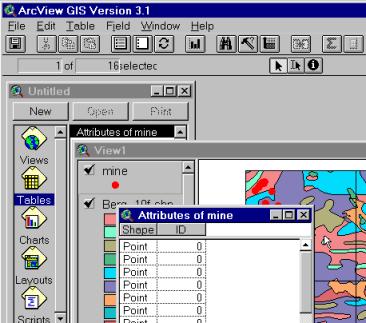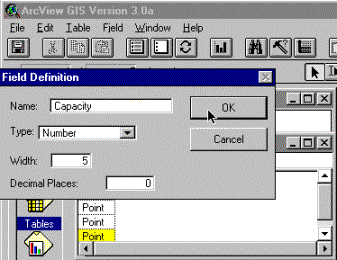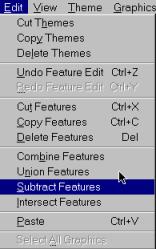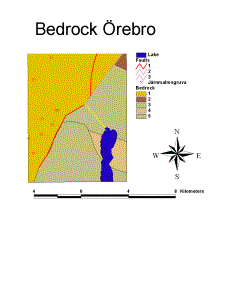|
Institutionen för geovetenskaper Geoinformatiklaboratoriet |
GIS Exercise 11 September 1999 |
Thomas
Gumbricht |
Introduction to DIGITISING
|
Requirements The exercise requires a PC with Windows 95/98 or Windows NT, ArcView 3.0 or later, and a connected digitising
table. The exercise is adapted for a Wacom A3 digitising tablet. |
Objectives
The exercise will give an introduction to digitising. |
TaskTo pass the exercise you have to create and hand in a digitised map
of the bedrock over part of the map SGU Ser Af nr 102. |
Important
Digitising in ArcView is not forgiving, if you do mistakes, which is likely;
the chances are that you will have to restart ArcView, or even Windows. It is
also strongly recommended that you close all other programs when digitising
in ArcView. |
Introduction
Vector data comprise three types of data:
|
Points |
discrete locations (wells, cities, deposits, mines) |
|
lines (arcs) |
one dimensional structures (wires, roads, faults) |
|
Polygons |
two dimensional areas (blocks, fields, lakes) |
Arcs have left and right hand side and thus can be part of a polygon,
whereas lines lack left and right hand side and can not be part of a polygon.
Digitising is the process of converting vector features on a printed map into digital format. To do that you must have a digitising table connected to your computer and trace the features you are interested in capturing. Digitising can be done for capturing original data, or for updating existing.
Prepare your map for
digitising
A printed map for digitising
should be reliable, up-to-date, flat and not torn or folded. Remember that
paper is very flexible and changes its shape with moisture content.
Before starting digitising
you must identify a co-ordinate system for your map. If you are not going to
combine your digitised data with any other data you can choose an arbitrary
(local) co-ordinate system. However, in this exercise we shall digitise a
bedrock map over part of Örebro county in the official Swedish co-ordinate
system – rikets nät. Look at your printed map to identify co-ordinates of
rikets nät. Rikets nät has meters or kilometers (km) as distance units – on
your paper map it is given in km. Also have a look at the back side of the map
– there you find information on its content, as well as projection and scale.
Place your map on the
digitising tablet and, if necessary attach it with masking tape. The Wacom
tablet has plastic folder with which you can fix the map.
Prepare ArcView for digitising
Before starting the computer
make sure the digitising table is connected and switched on. If you started the
computer without the digitising table on, you have to reboot the computer and
start the digitising table before the computer.
|
You will digitise in
ArcView, thus start ArcView. To be
able to digitise in ArcView you must first add an extension. In the project
menu choose File and Extensions. In the
extensions menu click the check box for Digitizer. Click OK.
|
|
|
Create a new empty view. For the exercise we will use a digital
version of the same bedrock map as backdrop – to compare the quality and
generalisations used for generating the printed map and the digital map. Thus
use the add button, geoinformatik/data/arbetsstuga2000/arcview/sgu/berg.
|
|
|
|
|
Classify the bedrock theme into unique values. If you want to decode
the classification have a look at the html file Z:\_Shared files\Geoinformatik\data\Arbetsstuga2000\html\kodberg.htm.
Prepare the view for
digitising
|
Before digitising you must specify the View Properties specifically Map Units and Distance Units. Set both Map and Distance Units to meters. Do
not bother about Projection or Area Of Interest. |
|
Registering your map
To digitise features you need to register your printed map to the
geographic space in your view. This is done by digitising control points in
your map for which you know the ground co-ordinates.
|
2. Press Digitising Puck 1. Set Error Limit
Start by changing the Error
Limit
to somewhere between 0.1 and 0.01. Then press the Digitising Puck (see the
figure above). |
|
|
You must digitise and fill in the co-ordinates of at least four
control points. Remember that the co-ordinates given for rikets nät are in km
on your map – but that you must give meter as input unit to register your map
to the digital map (as to the right). Once you have digitised a control point
ArcView enters an asterisk. When you have given four control points the Calculated Error will be
presented. This error must be less than the Error Limit, or else you will not be
able to Register. |
|
If your Calculated
Error
is larger then the Error Limit you have three
options:
-
select the record with the largest error by clicking in it and digitise
it again,
-
add more control points, or
-
increase the Error
Limit
to be larger than the Calculated
Error.
Once you have entered the control points and are satisfied you can Save them. The next time you
want to register this map you can Load this “tic” file
instead of entering the co-ordinates. As digitising is rather sensitive, and
one of the weakest parts of the ArcView program, it is recommended that you
save the control points. Most likely your digitising session will cause errors
now and then.
Click the Register button to
register your printed map to the view. If you did everything correct the
ordinary mouse is not working – just try to move it do not click with it!
Digitise the bedrock map
Before starting digitising you must check that your printed map matches
the digital map that you have already loaded, and check the function of the
digitising mouse.
Digitising tables operate in two modes, absolute (digitising) mode and
relative (mouse) modes. If you followed the instructions you should be in
absolute mode. If you are in absolute mode the ordinary mouse is not working,
whereas the digitising mouse is. You will also see the correct co-ordinates of
the digitising mouse in its registered system in the lower left corner of the
ArcView window, ![]() . Drag
the digitising mouse to a corner of your map and see if it fits with the
bedrock map that you have in your view already. If you do not see the movements
of the digitising mouse on top of the added bedrock map you have made some
mistake in setting map units, or in registering your printed map. Thus you must
start again.
. Drag
the digitising mouse to a corner of your map and see if it fits with the
bedrock map that you have in your view already. If you do not see the movements
of the digitising mouse on top of the added bedrock map you have made some
mistake in setting map units, or in registering your printed map. Thus you must
start again.
To toggle between absolute (digitising) mode and relative modes press
the F2 button. Thus if your ordinary mouse works you are in relative mode,
press F2 to toggle to absolute mode.
Change to relative mode by pressing F2. The ordinary mouse functions as
usual, and also the digitising mouse functions as an ordinary mouse. You have
lost the reference between your digital map and the registered map on the
digitising table. The digitising mouse has a special set of buttons compared to
the ordinary mouse.
|
You can not double click on the digitising mouse – instead the two
buttons behind the ordinary left and right buttons have the function of
double clicking. Remember this. |
|
When you are in relative mode it is suggested that you use the Zoom in tool to make your view
correspond better with your printed map.
Make sure you are in relative mode (the ordinary mouse is working).
From the View menu choose New Theme, and select Point as the Feature type.
This is the Draw point tool 3. Press OK 1. Under the View menu choose New theme 2. Select Point as Feature type![]()
![]()
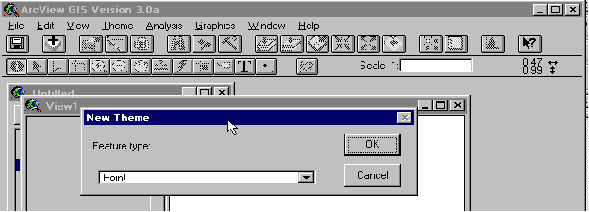
|
Make sure that the new theme is the only active theme. Specify a name
for the point feature under Theme and Properties in the menu. |
|
|
|
In the Theme
Properties menu change the name to mine or church or any other point feature
that you want to digitise. Click OK. |
|
|
You will now have an empty theme in your view. Note the dashed line
around the check box.
|
|
It indicates that you are in edit mode and that points can be added.
Click on the “Draw point” tool |
Change to absolute (digitise) mode. Use the digitising mouse to locate mines
(or churches) and press the left mouse button to register the points. It is
enough if you digitise five to six points. Toggle to relative mode – if this
does not work click the left mouse button on the ordinary mouse once, and then
toggle by pressing F2.
Look at the attribute data connected to the newly created theme. Either
you can open the theme table by going back to the Project window, select Table as document and Add table. Or you can press the “Open
theme table” button ![]() while having the theme active. Note that menu
bar, buttons and tools where changed when you went from the view document to
the table document.
while having the theme active. Note that menu
bar, buttons and tools where changed when you went from the view document to
the table document.
As you can see the table contains no attributes, only a field defining
the shape type (point) and a field with zero values. Try to press one of the
records (a line is record and a column is a field), the selected record should
now turn yellow and the corresponding point in the view is indicated by handles
or turns yellow dependent on the version and setting of ArcView. Also try the
buttons for “Select All”, “Select None” and “Switch” selection
![]() .
.