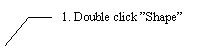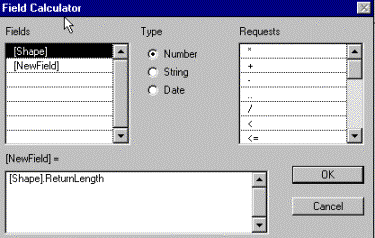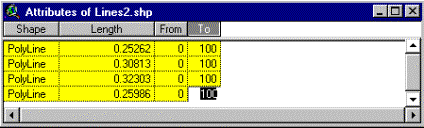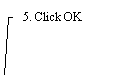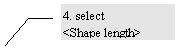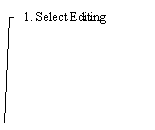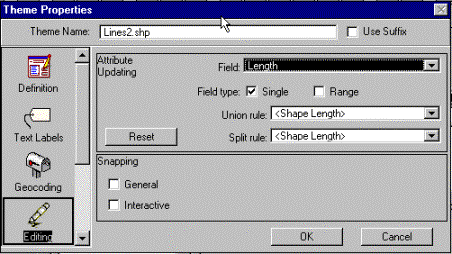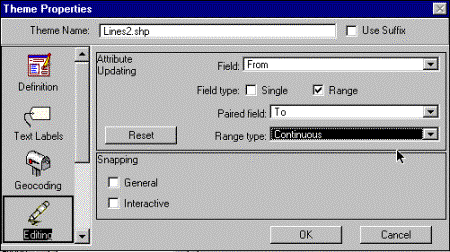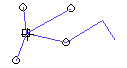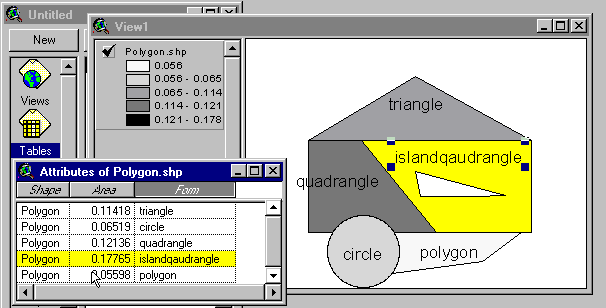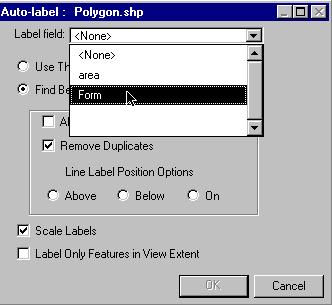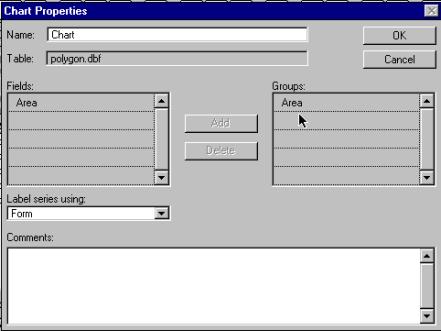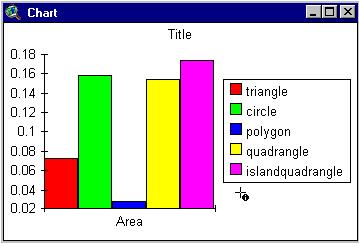Introduction to vector data
and topology
|
Requirements
The exercise requires a PC with Windows 95/98 or Windows NT, and Arc
View 3.0 or later.
|
Objectives
The exercise will give an introduction to vector data structure and
topology. It will also cover on screen digitising and introduce editing of
attribute data, editing the legend of a map as well as creating charts and
legends.
|
Task
To pass the exercise you have to create and edit spatial data and
hand in a polygon “map” as specified below.
|
Introduction
Vector data comprise three types of data:
|
Points
|
discrete locations (wells, cities, deposits)
|
|
lines (arcs)
|
one dimensional structures (wires, roads, faults)
|
|
Polygons
|
two dimensional areas (blocks, fields, lakes)
|
Arcs have left and right hand side and thus can be part of a polygon,
whereas lines lack left and right hand side and can not be part of a polygon.
Point
structures
Start ArcView and open a new View. From the View menu choose New Theme, and select Point as the Feature
type.


This is the Draw point tool
|
|
1. Under the View menu choose New theme
|
|
2. Select Point as Feature type
|
|
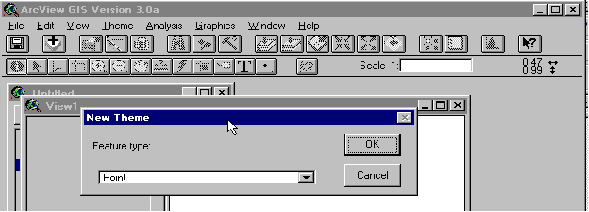
Specify a name for the point feature and save it under your working
directory. You will now have an empty theme in your view. Note the dashed line
around the check box.
|
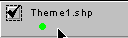
|
It indicates that you are in edit mode and that points can be added.
Click on the Draw point tool  and drop some new points in the and drop some new points in the
|
theme, use the left mouse button. Five or six points will do fine. Stop editing under Theme in the menu bar and save
the edits.
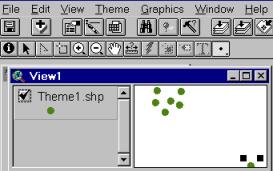
Look at the attribute data connected to the newly created theme. Either
you can open the theme table by going back to the Project window, select Table as document and Add table. Or you can press the “Open theme table” button  while having the view active. Note that menu
bar, buttons and tools where changed when you went from the view document to
the table document.
while having the view active. Note that menu
bar, buttons and tools where changed when you went from the view document to
the table document.
As you can see the table contains no attributes, only a field defining
the shape type (point). Try to press one of the records (a line is record and a
column is a field), the selected record should now turn yellow and the
corresponding point in the view is indicated by handles. Also try the buttons
for “Select All”, “Select None” and “Switch” selection
 .
.
|
Now we shall add a field and enter data to our point theme. Start Editing under Table in the menu bar. Under Edit in the menu bar select Add Field; and add two
fields defining some wells with the following definitions:
|
Definition
|
Field 1
|
Field 2
|
|
Name
|
Capacity
|
Name
|
|
Type
|
Number
|
String
|
|
Width
|
5
|
20
|
|
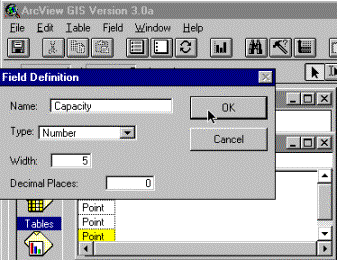
|
Before you can enter data you have to click the Edit tool  . The Edit tool
might be difficult to see, but it is between the Pointer tool and the Information tool
. The Edit tool
might be difficult to see, but it is between the Pointer tool and the Information tool  . When you have
activated the Edit tool you can type in data in your records. To know what
position you are typing for you have to have the view displayed in the
background to see which of your digitised points gets handles dependent on what
record you are typing in. Type the well capacity (m3 per hour)
values between 1000 and 10000. When you have finished choose Stop Editing from the Table menu and save the changes.
Note how the type face in the field headings of the table turns from normal to
italics when you stop editing, i.e. edit mode is indicated by a normal type
face.
. When you have
activated the Edit tool you can type in data in your records. To know what
position you are typing for you have to have the view displayed in the
background to see which of your digitised points gets handles dependent on what
record you are typing in. Type the well capacity (m3 per hour)
values between 1000 and 10000. When you have finished choose Stop Editing from the Table menu and save the changes.
Note how the type face in the field headings of the table turns from normal to
italics when you stop editing, i.e. edit mode is indicated by a normal type
face.
Return to the view containing your theme. Note that there is no dashed
line around the check box - the dashed line also indicates edit mode, albeit in
the view.
Now you shall have a look at how to
change colour and style of a theme displayed in the view. That is done with the
help of the legend editor. To open the legend editor either double click on the
legend of the theme, or activate the theme (click once on the text in the
legend and the whole box gets a raised appearance) and click
Edit legend under Theme in
the menu bar.
Start by changing colour of the points, just double click on the coloured point
under symbol. In the same menu that appears you can also change type and style
of the symbol. To activate the changes you must always press Apply in the Legend editor! In the legend editor you can also classify
your data and create colours or symbols representing unique values (for
qualitative data) or graduated colours (for quantitative data). The field Capacity that you just created is quantitative. Open the Legend editor again
and classify your data by changing Legend type from Single Symbol to graduated
symbol, select the field Capacity as Classification Field and Apply, change the Size Range of
the symbols and than press Apply. Move and
delete points in the existing point theme by Start editing from the Theme menu - as
a result the dashed line should appear around the check box and the text in the
theme table becomes normal. Use the pointer tool to select a point to move or
delete. If you want to delete a point simply press the DELETE key on the
keyboard, to move it drag it to a new position with the mouse. Once finished Stop
editing from the Theme menu and save the changes.
Line
structures
Use the same view that contains your newly created point theme and use New Theme from the View menu to add a line theme.
A major difference between different vector feature types is that
points have no dimension, and thus only topology (spatial relation) towards
other features, whereas other features have intrinsic topology. This will
become clearer after having completed this exercise. For a line (or area) to
have topology nodes (a point common to two lines) must be connected, and no
overshoots under undershoots should exist. To avoid overshoot or undershoot
node connections and intersections must be snapped to each other.
Before digitising lines we thus need to set the snapping environment.
To set the snapping environment activate the new line theme and open the Theme properties dialogue box
from Theme menu, select Editing to the left and enter Snapping Tolerance to 10 for both General and Interactive.


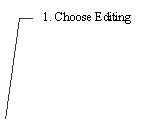
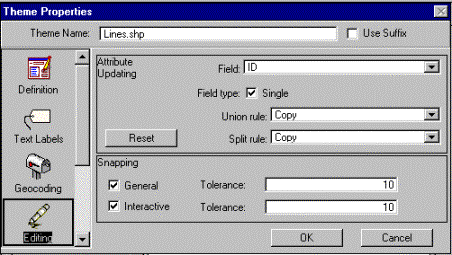
When you get back to the view put the pointer in the active area and
hold down the right mouse button, in the popup menu choose Enable Snapping (If the menu says Disable,
it means that snapping is enabled).
In the tools menu there is a snap tool drop down
menu, which can look in either of two ways,  or
or  . Click whichever
is on your tool menu and hold down the mouse button, select the
. Click whichever
is on your tool menu and hold down the mouse button, select the  . In the view
click and drag a circle to represent the snap tolerance radius. A radius of 2
to 3 mm is preferable.
. In the view
click and drag a circle to represent the snap tolerance radius. A radius of 2
to 3 mm is preferable.
You can also enable both general and interactive snapping tolerance with the
mouse when the theme is in edit mode. Put the
cursor in the view and hold down the right mouse button to display the pop up
menu. To set the General snapping environment, choose Enable General snapping from this menu. Click the General Snap tool  . In the
view, click and drag out a circle to represent the tolerance distance. The
radius of the circle is displayed in the status bar. This radius value becomes
the general snap tolerance. To set the Interactive Snapping, again hold down the right
mouse button in the view and select Enable
Interactive snapping. Select the Interactive Snap tool
. In the
view, click and drag out a circle to represent the tolerance distance. The
radius of the circle is displayed in the status bar. This radius value becomes
the general snap tolerance. To set the Interactive Snapping, again hold down the right
mouse button in the view and select Enable
Interactive snapping. Select the Interactive Snap tool  and put the cursor in
the view and draw the radius for the interactive
snapping tolerance. Setting the snapping tolerances with the mouse is a fast way of
changing the tolerance while you are digitising.
and put the cursor in
the view and draw the radius for the interactive
snapping tolerance. Setting the snapping tolerances with the mouse is a fast way of
changing the tolerance while you are digitising.
A useful tool is the Show
Snap Tolerance Cursor. This tool is enabled by holding down the right
mouse button and selecting Show
Snap Tolerance Cursor. When the tool is active, a circle appears around
the cursor, indicating the snapping tolerance.
In the tool menu you should have a line
drawing
tool  where you previously had the tool for drawing
a point. Click on the Line drawing tool and enter a
line - single click for a vertex (that is point where the line changes
direction) and double click for finishing with an endpoint. (By holding down
the right mouse button you can edit the vertex while digitising). Try to
digitise the endpoints of two lines close to each other (but with enough space
to see that they do not match exactly, that is between 1 mm and the radius that
you defined above). If correct they should automatically snap to the same
position. In a similar manner do try to put the endpoint of one line close to a
vertex of another. You can check with the Zoom tool whether or
not the snapping worked. Hold down the right mouse button and disable the
snapping environment from the drop down menu. Retry digitising two endpoints
close to each other and check the results.
where you previously had the tool for drawing
a point. Click on the Line drawing tool and enter a
line - single click for a vertex (that is point where the line changes
direction) and double click for finishing with an endpoint. (By holding down
the right mouse button you can edit the vertex while digitising). Try to
digitise the endpoints of two lines close to each other (but with enough space
to see that they do not match exactly, that is between 1 mm and the radius that
you defined above). If correct they should automatically snap to the same
position. In a similar manner do try to put the endpoint of one line close to a
vertex of another. You can check with the Zoom tool whether or
not the snapping worked. Hold down the right mouse button and disable the
snapping environment from the drop down menu. Retry digitising two endpoints
close to each other and check the results.
Before continuing either delete all the lines that you have created or
create a new empty line theme. Set the snapping environment as before. Use the Line
drawing
tool  to add two lines as shown. Then open the
Theme table of the new theme.
to add two lines as shown. Then open the
Theme table of the new theme.
As can be seen from the attribute table the theme consists of two lines
- that means that the lines are separate features that are unconnected (they
have no common node). If the lines would have been waterpipes they would have
been separate pipes without a connection and no water could flow from one pipe
to other. This is called a spaghetti model in GIS jargon and is typical for
many CAD drawings.
Delete the two lines that you have added (you have to delete both).
Then redraw one of the lines with the Line drawing tool  . Before drawing
the next put the mouse pointer on the Line drawing tool and hold
down the left mouse button (do not release it!). In the drop down menu drag the
cursor to the Draw line to split feature tool
. Before drawing
the next put the mouse pointer on the Line drawing tool and hold
down the left mouse button (do not release it!). In the drop down menu drag the
cursor to the Draw line to split feature tool  . Redraw the
second line and open the Theme table, now it should have four records, meaning
that we have topology in our theme. Open the table and as you hold down the
shift button on the keyboard, select and deselect the records to get an idea of
how the topology works.
. Redraw the
second line and open the Theme table, now it should have four records, meaning
that we have topology in our theme. Open the table and as you hold down the
shift button on the keyboard, select and deselect the records to get an idea of
how the topology works.
We will now check how consistent the topology works by adding length
and address fields in the theme table. To add a field with data on lengths on
each line first Start Editing (if the theme is
not in edit mode) and add a numeric field called Length with at least 5 decimal
places to the table. Select all with the Select
all
tool 
Click the Calculate button  , double click the shape field and add
text to the box labelled [Length] =
, double click the shape field and add
text to the box labelled [Length] =
The Length field will be
automatically calculated. Note the values (on a piece of paper).
Then add two further fields with numeric value, and the names ”From”
and ”To”. For each record give a value range and note it (or simply give the
same value range for all records). For the last value to be recorded you have
to hit “return” before finishing. Here is an example of how it could look.
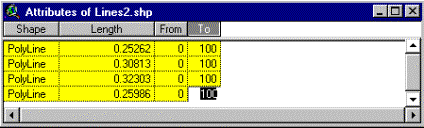
Before adding a new line that splits any of the existing lines the
rules for dividing addresses when splitting must be set.
Open the Theme properties editor for the lines theme.
Choose Editing on the left in the editor. First we will set the rules for the Length
field.
Thus choose Length as Field for Attribute Updating. Select Field type to be Single and both Union
rule
and Split rule should be set to Shape
Length,
which gives values that are equal to the length of the new line.
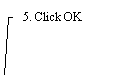
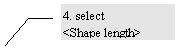


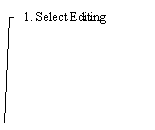
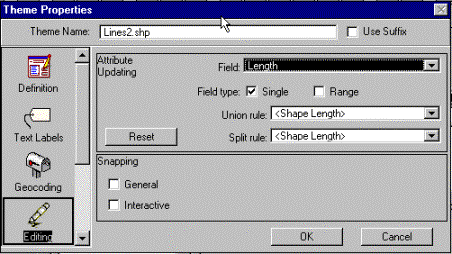
To set the update rules for related fields open the theme properties
once again, this time select Field to be From and set Range type to Continuous, which
automatically should give Paired field to be To.
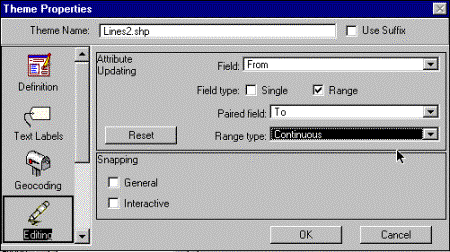
Return to your view, make sure that the Line theme is in edit mode and
that you have the Draw line to split feature tool  activated. Draw a new line that crosses one
(or two) of the existing lines. Open the theme table and look at the values in
the fields “Length”, “From” and “To”. The values in “From” and “To” should be
updated so that the values represent the positions of the new nodes
activated. Draw a new line that crosses one
(or two) of the existing lines. Open the theme table and look at the values in
the fields “Length”, “From” and “To”. The values in “From” and “To” should be
updated so that the values represent the positions of the new nodes
To reshape a line the Vertex edit tool  can be used for moving, adding or deleting
line vertices.
can be used for moving, adding or deleting
line vertices.
To reshape a single line is
strait forward
|

|
When the vertex tool appears as an arrowhead no vertex is
close enough top be edited.
|
|

|
When the vertex tool turns into a cross the indicated
vertex can be delete (DELETE key) or move (hold down the left mouse button
and drag and release to a new position.
|
|

|
When the vertex tool appears as a target a new vertex can
be added by a click on the left mouse button.
|
|
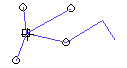
|
When a node common to two or more lines is edited with the Vertex tool, a ring indicates the nearest vertex on each line, and all
lines are rearranged simultaneously.
|
Polygon structures
Actually the difference between polygons and lines is not all that
large in their data structure. But lines can also be viewed as very thin and
long polygons.
Once again create a New
theme,
but this time choose Feature
type
to be Polygon. The default
drawing tool should become a rectangle, and if you click and hold down the left
mouse button on the Rectangle drawing tool you should see the
drop down menu as this:
|

|
The Rectangle drawing tool is default when your theme is a polygon
The point drawing tool is shaded and can not be activated,
and the same holds for the
line drawing tools
The rectangle itself is a
possible choice.
With the circle you can
draw a perfect polygon circle.
And with the Polygon tool it is possible to draw any polygon.
The Draw line to split feature is inaccessible.
The Polygon split tool allows you to draw a line across a polygon
to split it.
The AutoCompute tool is used to create a new polygon if it shares part of its
boundary with existing polygons.
|
Create polygons by using the various
tools, and also try the Vertex
edit tool. It all works quite similar to the line
feature.
Your turn
To complete the exercise you have to
create a polygon that looks like the one below, including text labels. Note
that the field “Area” in the table is calculated and holds true values.
Different drawing tools and feature editing methods must be used to create the
polygon. Snapping environment sometimes has to be both enabled and disabled to
create the polygon theme shown.
No parts of the polygon should be
overlapping! Note that the Islandquadrangle is a donut – the “island” is not a
polygon – just a hole! In order to create the figure you have to look in the
manual on pages 267 to 279, or open ArcView help and search for Editing
polygon themes.
To add the area field to a polygon theme’s attribute table choose Start Editing from the Table menu. Add a numeric field called
Area with at least 5 decimal, click on the name of the field to select it.
Click the Calculate
button and
type [Shape].ReturnArea, press OK.
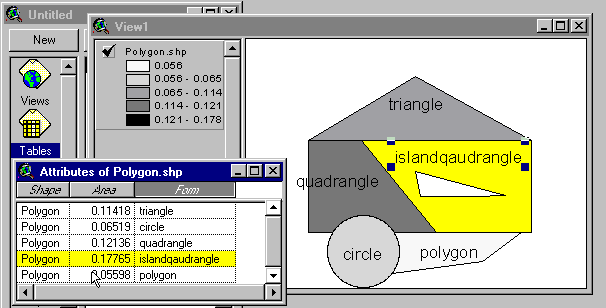
The labelling of the polygons should be done by using Auto-label in the Theme menu. Set Label field to be Form.
When you have a view that you are satisfied with select Layout under View in the menu. You can create
the Layout from the Project window as well, but there is a bug in choosing the
layout format if you select that route. You can edit directly in the layout by
using the tools in the Layout document GUI.
Finally we will make a chart showing the areas of the polygon features.
Open the theme table, and press the “chart” button  .
.
|
Fill in the Chart Properties, using “Area” as Field for defining the
chart and Label series
using
the filed “Form”. You can change the style of the chart, if you want to,
there are different types of charts in the toolbar, for instance to a pie
|
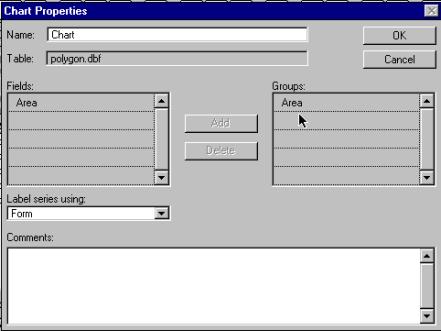
|
|
Return to the layout and add the chart to the layout. Add the chart
by selecting the “Chart frame” from the Frame dropdown menu.  
|
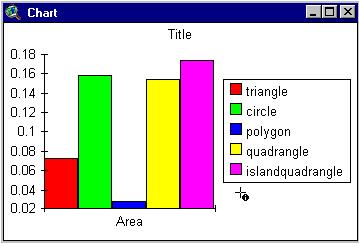
|
To pass this
exercise you must hand this layout in to the course staff – either as a paper
copy or in electronic format – your choice. It should include the polygon and
its chart.
Remember to write
your name on the map and hand it in for passing the exercise.
![]()
![]()
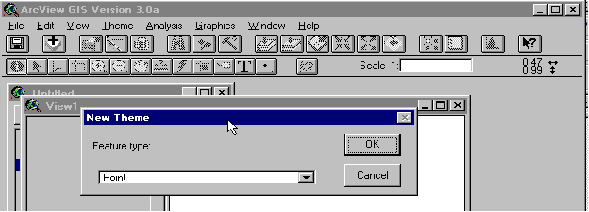
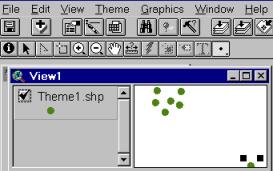
![]() while having the view active. Note that menu
bar, buttons and tools where changed when you went from the view document to
the table document.
while having the view active. Note that menu
bar, buttons and tools where changed when you went from the view document to
the table document.![]() .
.![]() . The Edit tool
might be difficult to see, but it is between the Pointer tool and the Information tool
. The Edit tool
might be difficult to see, but it is between the Pointer tool and the Information tool ![]() . When you have
activated the Edit tool you can type in data in your records. To know what
position you are typing for you have to have the view displayed in the
background to see which of your digitised points gets handles dependent on what
record you are typing in. Type the well capacity (m3 per hour)
values between 1000 and 10000. When you have finished choose Stop Editing from the Table menu and save the changes.
Note how the type face in the field headings of the table turns from normal to
italics when you stop editing, i.e. edit mode is indicated by a normal type
face.
. When you have
activated the Edit tool you can type in data in your records. To know what
position you are typing for you have to have the view displayed in the
background to see which of your digitised points gets handles dependent on what
record you are typing in. Type the well capacity (m3 per hour)
values between 1000 and 10000. When you have finished choose Stop Editing from the Table menu and save the changes.
Note how the type face in the field headings of the table turns from normal to
italics when you stop editing, i.e. edit mode is indicated by a normal type
face.
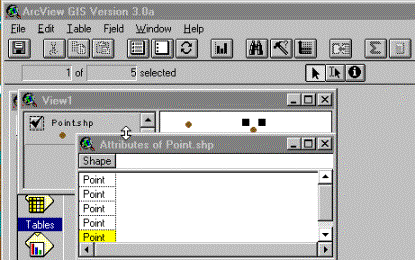
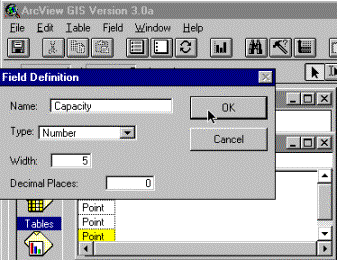
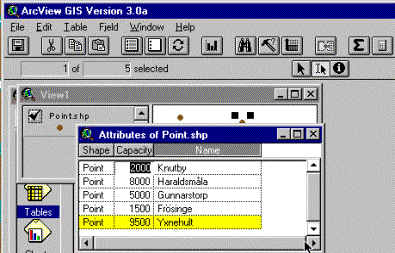
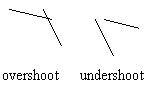
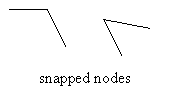

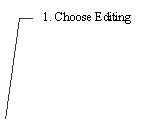
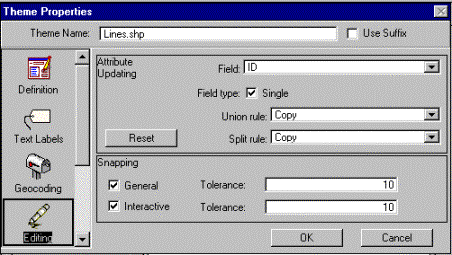
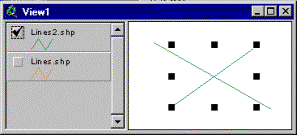
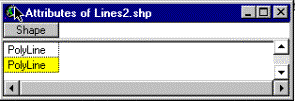
![Line Callout 3 (No Border): 2. Add additional text [Shape].ReturnLength](./topologi_files/image046.gif)