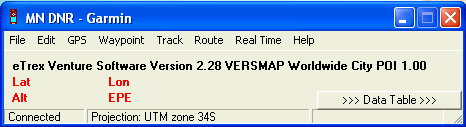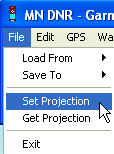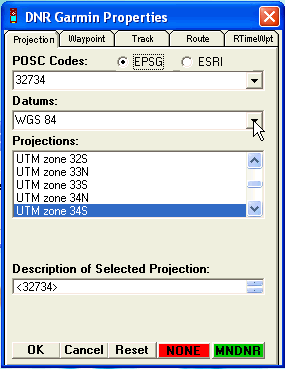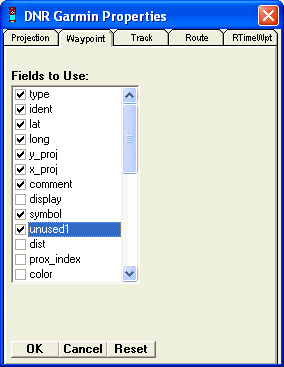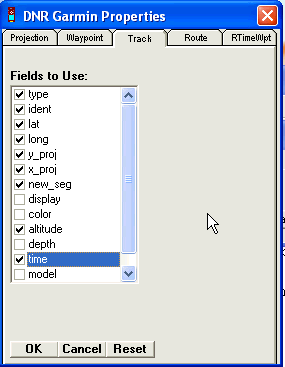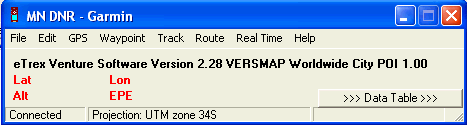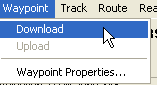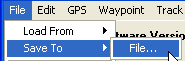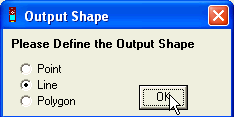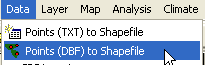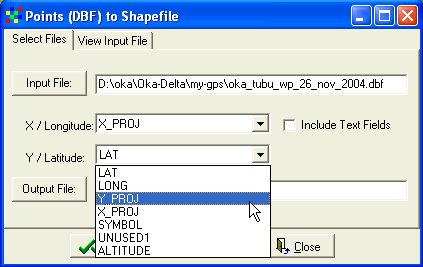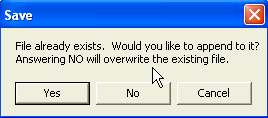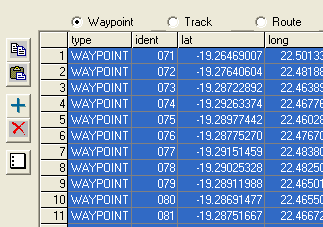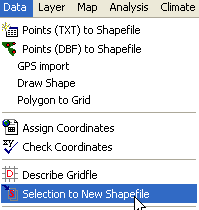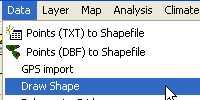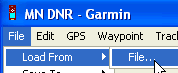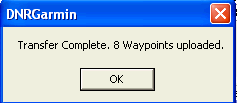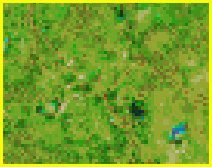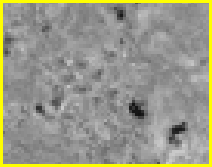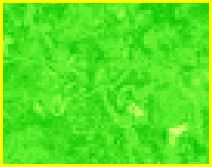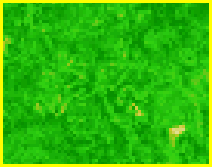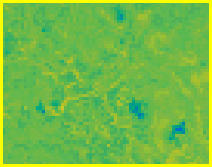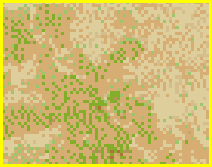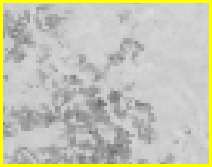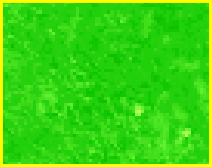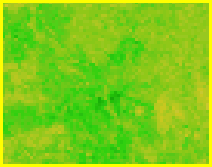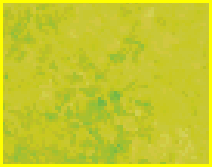|
|
GIS Exercise 28 Nov 2004 |
Thomas
Gumbricht |
Introduction to Data Capture with GPS
|
Requirements This exercise requires a handheld (Garmin) GPS and PC interface cord,
a (laptop) PC with Windows 95/98/2000, Windows NT, or later and the freewares
DIVA-GIS 2.5 and DNRGarmin. To download and install ArcExplorer and DNRGarmin
GPS see appendix 1. The necessary data are available on the Okavango_DVD1.0
CD. Sources of internet available data is given in appendix 2. |
Recommended prerequisites
It is recommended that you do the exercise GIS
and satellite image data analysis Okavango Delta, Botswana before doing this exercise. |
|
Objectives This exercise will give an introduction to
data capture, editing and importing, and data quality . The objective
of the exercise is that the students should understand how data is entered
into GIS, and how attribute and vector data are related. After completing the
exercise students should be able to use GPS for capturing data to a GIS. |
|
Task To pass the exercise a map showing field sites visited in the Nakuru area should be handed in. |
Prepare your GPS
This exercise is written for an eTrex Venture of the Garmin personal
navigator series. If you do have another GPS receiver you need to consult your
instruction book. If you do not have a Garmin handheld GPS it is unlikely that
the computer interface will work.
In this exercise we are working with geographical coordinates (latitude and longitude), and the WGS 84 datum. The default format for storing geographical coordinates in most GIS is as decimal degrees (i.e. full degrees, and minutes and seconds as ratios) rather than as degrees, minutes and seconds. I recommend that you use your GPS set to decimal degrees, and then let the GIS and interface program to the GPS handle the coordinate transformations. There are some advantages with setting the projection directly in the GIS, especially if you use want to upload other data to use in real time in your GPS while out in the field. All the maps in the Okavango project are projected using the following parameters:
Projection: UTM S34
Longitude of origin: 21
Datum: WGS-84
Scale factor :0.9996
False Easting: 500 000
False Northing: 10 000 000
You can set this manually in your GPS (although mine can not take the
figure 10 000 000, so I enter 9 999 999 instead, but that meter error is
negligible. The rest of this instruction will assume that your GPS is set to
decimal degrees.
Start your handheld GPS. Go to the Main menu of the GPS
and then to the Setup, in the Setup menu select Units. Make sure the Position
Format
is decimal degrees (e.g. hddd.dddddo ). In the Setup menu also check
that the Interface is GARMIN.
When travelling in the field it is often useful to track the movements, and hence you need to clear the set up the track log (and empty it if you have too much data in it). Go back to the Main menu and select Tracks. If you have Saved Tracks or data in the Track Log it is better if you can Clear these data. For the travel to out field area, use the Setup Track Log to set an Interval of 200 m. This will later give us a nice road map (which you will use for evaluating the accuracy of the road networks captured from Digital Chart of the World, or elsewhere). Make sure the Track Log is active (i.e. the On button appears pressed down in Tracks menu). Put the GPS inside the front screen of the car.
If your GPS can not hold large amounts of data, you can use a laptop
computer for real time capture of GPS data (demands ArcView though). For long
trips the battery capacity of most laptop computers is, however not sufficient.
A good thing to have when doing field work involving computers is to have a 12
to 220 volt converter that plugs in to the cigarette lighter of the car.
Install the GPS interface software
In this exercise we will use a freeware for interfacing the computer
with the GPS. The freeware is called DNR-garmin. Before continuing you must
install DNR-garmin on your computer. Once that is done you will have the icon
for DNR-Garmin, ![]() on your desktop. Connect your GPS to the port
you are using on your computer and start DNR Garmin. The first time DNR Garmin
starts it will prompt you for setting various properties, most important the projection. If you directly get the main interface (sown
below to the left) you have to open the DNR Garmin Properties dialogue from the
menu instead it is under File and then Set Projection (as shown below to the
right).
on your desktop. Connect your GPS to the port
you are using on your computer and start DNR Garmin. The first time DNR Garmin
starts it will prompt you for setting various properties, most important the projection. If you directly get the main interface (sown
below to the left) you have to open the DNR Garmin Properties dialogue from the
menu instead it is under File and then Set Projection (as shown below to the
right).
|
|
|
Below you see how I have set up my interface in DNR-Garmin. The most
important is the settings under the Projection tab. I have also chosen to have
fewer fields transferred between the GPS and my computer, both concerning
Waypoints and Tracks, as shown below. The first six fields (type, Ident, lat,
Long, Y_proj, x_proj and new_seg for Track) are compulsory. I also transfer
altitude, comment and unused1 (for WP)
and time (for track). The inclusion of
unused1 is important as I use that field for adding dates. If you also want to
add time of day, you should also include unused2. You must decide which fields
you want to keep, it depends on how you use your GPS.
|
|
|
|
Prepare your
database
In this exercise you will download data from
the GPS and create several new map layers, we will also upload digitised data
to the GPS. To distinguish your own data from that supplied on the DVD I
recommend that you create a new directory under oka-delta were you can store
and manipulate your own data. In my examples I have used a directory called
my-gps. The exercise assumes that you have some data in your GPS that you want
to download to your computer. If, in fact, you do not have any data you can
start with the paragraph on Uploading data to the GPS, and then use then go
back to section on Downloading, using the uploaded data instead of field
captured data.
Downloading Waypoints form the GPS
This exercise will rely on DNR-Garmin,
and the use of DIVA-GIS for capturing and displaying data tracks and waypoints
from the handheld GPS. If you have not already installed DnrGarmin you must do
that now.
Make sure the handheld GPS is connected and the Interface is set to
GARMIN (see above), and then start the program DnrGarmin, ![]() from the desktop. If the DnrGarmin icon is
not on the desktop you must locate the source program, and start it from there.
The program automatically searches for a connected GPS unit.
from the desktop. If the DnrGarmin icon is
not on the desktop you must locate the source program, and start it from there.
The program automatically searches for a connected GPS unit.
|
You can see the status of the search in the lower left corner of the
DNR-Garmin program interface. It should say Connected if successful. |
|
|
Choose Waypoint from the DNR-Garmin Menu and then Download. In the bottom centre of the interface you can see how data is
transferred to the memory of the computer. |
|
All your Waypoints (WP) will be displayed in DNR Garmin, together with
the fields you selected to include.
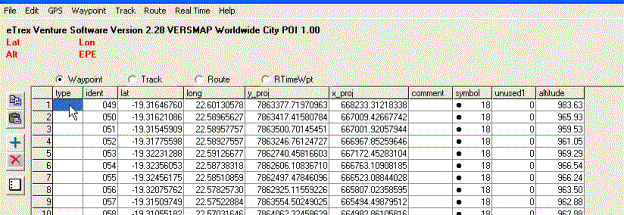
|
To save the downloaded tracks chose File in the
DNR-Garmin menu. Navigate to the my-gps directory and give a logical
filename (remember long and informative filenames will help you later). Save
as type ArcView Shapefile (Projected) (*.shp), as shown below. |
|
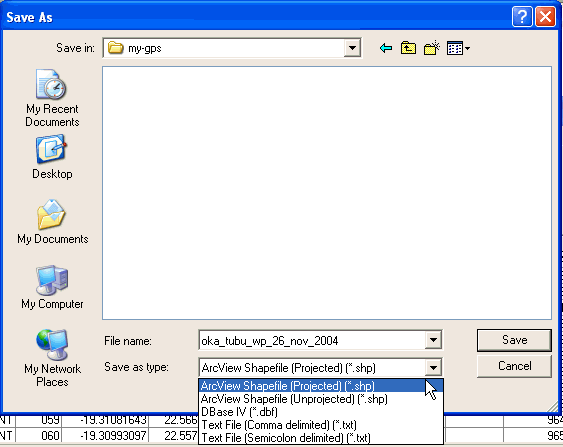
Adding Waypoints to the GIS
Now we are eager to see if everything is correct so far. So start DIVA
GIS again, ![]() .
Use the Add Theme tool,
.
Use the Add Theme tool, ![]() to get your newly created file with
Waypoints. If it displays in the view that is the first step. But we also want
to see if the projection worked. So you must also a theme or image that you
know is correctly positioned. I have used the Landsat image in natural colors
from 2000 (..\oka\Oka-Delta\Landsat\2000-etm\oka_2000_etm_natural).
to get your newly created file with
Waypoints. If it displays in the view that is the first step. But we also want
to see if the projection worked. So you must also a theme or image that you
know is correctly positioned. I have used the Landsat image in natural colors
from 2000 (..\oka\Oka-Delta\Landsat\2000-etm\oka_2000_etm_natural).
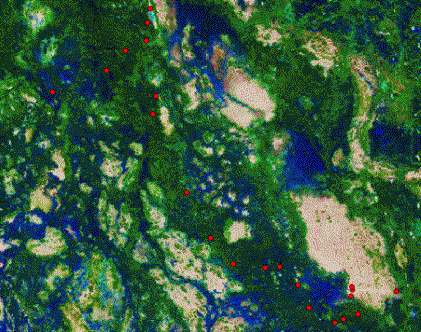
Have a look at the attribute table (use the Table tool, ![]() ),
to make sure you got all the attributes you wanted with the download.
),
to make sure you got all the attributes you wanted with the download.
Downloading tracks from
the GPS
To download a track is very similar to the downloading of Waypoints.
The only differences is that you can choose
|
To download a track is very similar to the downloading of Waypoints.
The only differences is that you can choose which type of vector you want to
create (Point, Line, Polygon). I used Line in my example. |
|
Editing Waypoints and Tracks
First an important note and recommendation. When you are manipulating
your data you should turn off DIVA GIS otherwise you might compromise, or
even loose the data. It is hence strongly recommended that always have an up to
date backup of your GPS datafiles.
Assume that over an intensive day you have captured 50 Waypoints
representing different observations you are interested in (e.g. lion, wattled
cranes, the progressing floodwave, a poachers kill, a photograph). In the
evening you download them and give a logical name including the date to the
file. The next day you are off again, and sure enough, the lions have moved,
the floodwave is another km down the channel etc. You are then meeting the
problem of how to put your different GPS observations together. There are
actually two separate problems; the first is to add your attribute (field
notes) data to each observation record (what you observed and when). If you
only make one kind of observation (or have one GPS per thematic observation)
this is not a problem, because then all observations regard the same phenomena,
and only time and place matters. Then comes the second problem how to store
your data in the computer. For this problem there are several ways to go:
- Just
download each period (day, week, month, when the GPS gets full) separately
and attend to it all at a later time (which seldom arrives), or
- Append all
your data in one large file that just gets bigger and bigger, or
- Separate
your observations thematically, and append each separate type to the file
containing all previous observation in covering this theme.
Let us first have a look at the problem of editing data and adding
attribute information to each record. The first alternative is to add the data
directly into the GPS in the field. You can use the Waypoint (or Track) name, comment and/or symbol field
to do this. This is rather straight forward, and saves a lot of work when you
get home again. In reality, it is however very seldom that one has time to use
the slow entry system for writing text in the field. Other travellers in the
company want to get on, the floodwave is sweeping you away, or the lion has
discovered you. Probably the next generation of GPS receiver will have better
systems for adding attribute information in realtime. I, however, still rely
heavily on pen and paper. In the meanwhile, I still have a feeling you will
need to address your data once back at camp, or home. There are two ways to go:
- Edit the
Dbase file (dbf) that holds the attribute data using e.g. excel, or
- Export your
data as a text file and edit it with a text editor (word, notebook,
UltraEdit).
Both ways are equally good or bad.
Updating your database in Excel
Let us first look at using
excel. Start excel and Open File, navigate to your directory and change File of
type to dBase Files (*.dbf) as shown below. Open the Waypoint file.
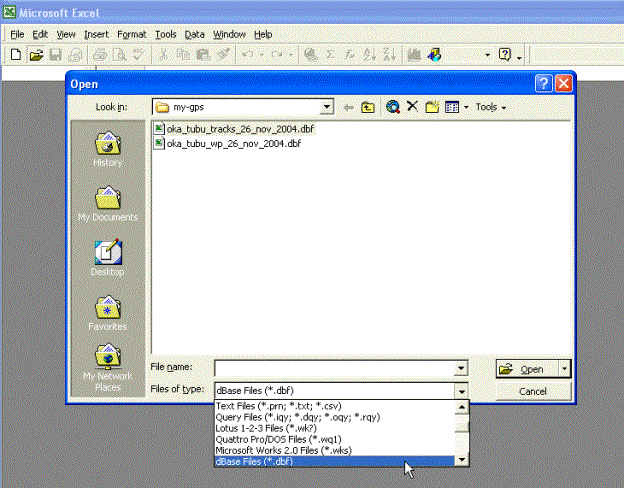
The dBase opens without problem in excel and you can now edit and
update your observations. Note that even if you had a more fancy GIS, this is
not a more easy step to them in them compared to here rather the other way
around. Having said you must be careful though, not to add or delete any record
(row) or field (column). And you must also be careful with not writing text in
fields meant for numbers. Here is what I suggest that you do in order to keep a
tidy attribute table and facilitate future data analysis:
1. Use the TYPE field for defining some logical categories. I suggest
species level categories for living things, water and photographs. You can
agglomerate at various levels, say to birds or types of birds (waders, vultures
etc) instead of species level. The fields for IDENTIY, LAT, LONG, Y_PROJ and
X_PROJ should be kept intact. In comments you can add your observation. Note
that if you want your database to be useful, you need to enter the same
observation (e.g. individual animal) in exactly the same way each time you
enter it (spelling etc, and never any extra comment then you must add a field
for that). I also use the SYMBOL field for duplicating or refining the
information added in the TYPE field. SO I can have codes for animal species
(individuals even in which case I can use the Comment field for additional
information). In UNUSED1 I enter the date as a complete number without blanks
or strokes or these silly things just a straight 8 number digit YYYYMMDD.
This will facilitate a lot when querying and analysing the data in the future.
Well, after all this, here is my update table for the observations of 20041126:
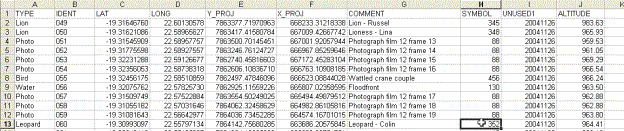
Once you are through, just click the save tool (or press ctrl+s), and
when asked for name, choose the same file name (did you remember to do a
backup?).

Click Save, and excel will ask if you want to replace the existing
file. Click Yes.
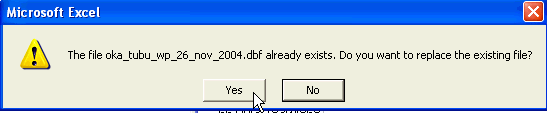
Excel will next warn you that your file may contain features that are
not compatible with DBF. It does not, so just click Yes.

Before getting the file to DIVA GIS you must close excel. When you do
this excel asks you if you want to save the changes that you made. The answer
is No. You already did that, but excel thinks you might have had incompatible
feaures (which you did not).
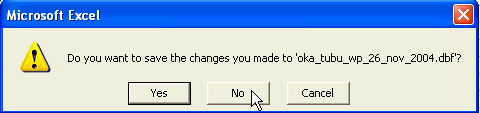
Now you can open DIVA GIS again and your GPS theme will be updated.
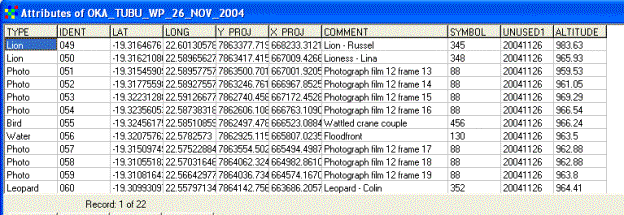
|
As your dBase file contains the projected coordinates (Y_PROJ,
X_PROJ) you actually do not need to keep the link with the pre-defined shape
(.shp) file. DIVA GIS can
import the dBase file and project it using the Y-PROJ and X_Proj fields. |
|
|
Import the dBase file for the Tubu Waypoints, use the projected
fields (X_PROJ and Y_PROJ) rather than LAT and LONG for projecting the data.
You can preview the file under the View Input File tab. Compare the imported
shape file with the original downloaded with Garmin-GPS. They should look
exactly the same. Hence the way to delete or add points or change label names
is to use this import function rather tan update the database associated with
a pre-defiend shape file. If you change the labels, type of field, or number
of records the link between the shape and the dBase file will be corrupted. |
|
Updating your database in a text editor
In principle you can use any text editor to update your database as
DIVA GIS can read several text file formats and convert them to vector files
(or even grid files). What you need to do tin order to use a text editor is to
save your downloaded track as a textfile. DNR-Garmin gives you that option, ![]() .
You can choose from several ways to delimit each field comma delimited (csv)
is a standard format that both excel and DIVA GIS can read. Only remember that
you can not enter a comma in any field then your database structure will
collapse. Here is the same Waypoint file as before but this time updated in
Notepad.
.
You can choose from several ways to delimit each field comma delimited (csv)
is a standard format that both excel and DIVA GIS can read. Only remember that
you can not enter a comma in any field then your database structure will
collapse. Here is the same Waypoint file as before but this time updated in
Notepad.
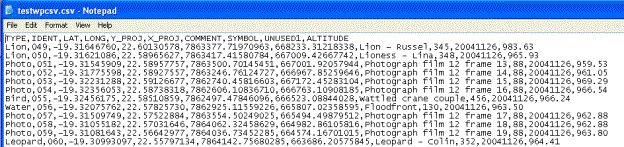
It looks rather messy, and it is. But some people are good at handling
this type of files.
|
To import this file into DIVA GIS, go via Data in the main menu and
then Points (TXT) to Shapefile. |
|
In the dialogue box that appears you can actually define the attribute
data table rather nicely, and even add new fields to your table. Make sure you
select the correct Field Delimiter and the fields defining the coordinates in
the projection you use (DIVA chooses fields named Lat and Long as default, so
you need to change this in our example). You will see the table structure in
the Create Shapefile from Text File dialogue box. As you will have understood
by now, writing a simple text file like this (or creating it in excel) is a
another way of entering data so if your GPS have no cable for connecting to
the computer this is the way to go. It is elaborated further down in the
exercise. By reimporting the data and defining coordinates from the attributes
also allows you to add and delete Waypoints without problems. This is an
advantage compared to updating in the dBAse file and keeping its relation with
a pre-defined shape (.shp) file.
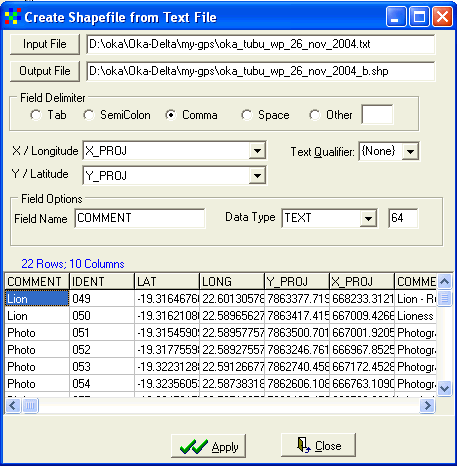
Tracks can be edited in much the same way; only you work with lines
(which may contains hundreds of vertices, or points) in each record. To edit
individual vertices in lines and polygons you can upload the shape file to
DNR-Garmin and do it inside that program (see below).
Adding and deleting points
|
Assume that we have captured some more Waypoints and Tracks in our
GPS since last time, and that the old Waypoints and Tracks were removed from
the GPS once we downloaded them. DNR-GARMIN now allows us to append the added
records to the existing records. And this works regardless of which type of
file you have been working with shape, dBase or text. That is a very useful
tool. The only thing you need to do is to select the existing file when
DNR-Garmin asks for the filename to save the downloaded Waypoints/Tracks in.
If you then answer yes to the question (to the right) the new records will be
appended to the existing file. |
|
One thing to keep in mind is that it works best if you do keep the
field definitions constant and do not change the field names or fields to be
downloaded (even if this to can be overcome).
|
If you want to delete and individual point, or vertices in a
line/polygon vector, DNR-Garmin is your best option. Look again at the
downloaded file in DNR-GARMIN. To the left of the records you have some
options. You can add, |
|
Editing and selecting merged records
In my example I have now appended Waypoints from several periods into
the same file, but while doing so I have made sure to update al records with my
own observations. I hence have a very large file, but as long as I can keep
track of my doings that is not a problem. Let us assume that I have collected
data over an annual cycle, with an average of ten points a day my database now
holds 3650 records. That is not so bad, and can easily be handled by excel. If
I have kept my records neat and tidy I can simply separate them directly in
excel by sorting out those that contain a certain code, name or identification
(this can be all lions, an individual lion, all flood related points etc). I
can also sort all the data using time (the unused1 field). Doing so I can then
create a Dbase or .csv (comma delimited text) file by exporting that
format from excel, and importing the same file to DIVA GIS, as explained above.
The other alternative is to do the query direct in DIVA GIS and then generate
the new file with records pertaining only to a specific feature. In my example
I appended all my GPS derived Waypoints (e.g. over the year 2004) in one file,
that I maintained by using excel. I then exported the file from excel (either
as dBase or comma delimited text file I prefer the latter as that gives more
control) and imported it to DIVA GIS. In DIVA GIS I can now query my database
for e.g. animals, mammals, lions or an individual lion. Here is the result showing my observations
of the prime male in our area Russel. I had given a special SYMBOL for Russel
(345 3 for mammal carnivore, 4 for lion, 5 for Russel), and I had also
entered Lion Russel as a comment in most cases. So I used these fields to
extract my Russel-observations from the database.
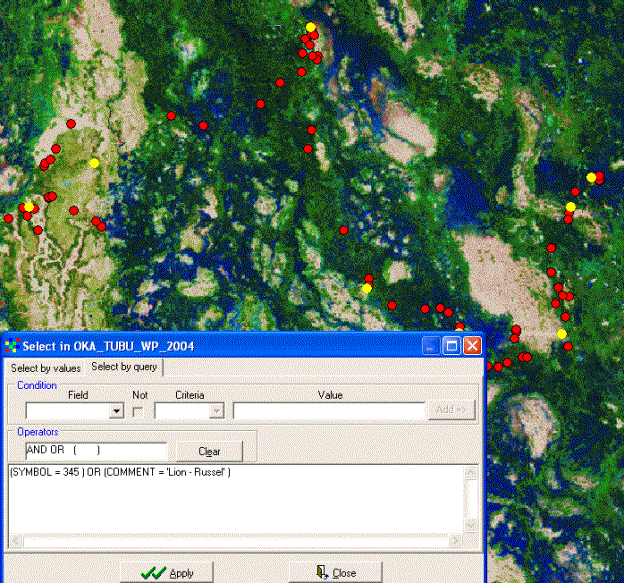
|
DIVA GIS displays the selected records as yellow. We can now save the
selected records in a separate vector (Shape) file. Under Data in the menu
you find the option Selection to New Shapefile. This is a very useful option
that lets you save any query as a separate file. In my example I can now save
my Russel-obseravations for 2004. |
|
To get an idea of how Russel has moved around his home range over the
last 12 months I then used the field containing the date of observation
information for symbolising my data. I can then see that Russel seems to have
favoured different habitats over the year. This is where the really interesting
part starts, combining the animal information with data on floods, vegetation
growth, and prey (predators in the form of poachers?). Some of this data is
already on the Okavango DVD, and some you must assist in capturing. So,
unfortunately the exercise can go no further in this respect, as Russel is only
a fantasy lion.
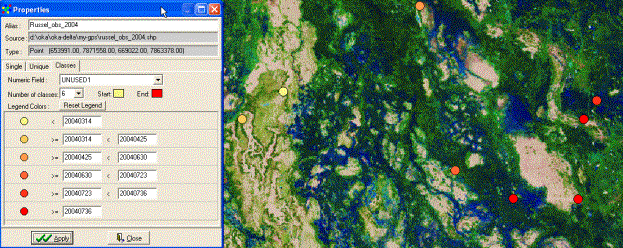
Data recording without GPS
If you do not have a GPS, or lack the connection cable to the computer,
you can still capture observation data to the GIS. If you have a GPS but no
cable the alternative is to create an attribute table directly in excel or a
text-editor, using a GPS for entering coordinates, and manually creating fields
for other entries.
|
If you do not have a GPS, but know your area well enough, you can
enter your observations by digitising them on screen using one or several of
the satellite images as backdrop. If DIVA GIS is not running, get it running.
From the Data menu choose Draw Shape. |
|
Choose Type to be point in the drop down menu (= default selection).
Then just digitise todays observations directly in the map. This example is
from Duba plains, and we are observing lions and buffalo. Duba is the classical
place for lion and buffalo interaction, and we want to know more about the dynamics
and rules behind this ecological game. DIVA GIS allows you to enter one
numerical value and one text label for each entry. We will later use excel to
add more attribute data, in the example I have chosen to have one coding system
(numerical value) and one explicit text label for each observations (the
numerical values could be hundred for family, tens for species and singles for
individuals or herds).
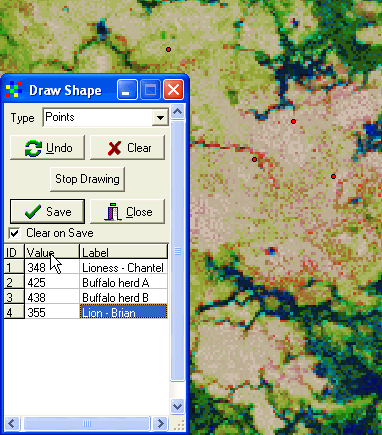
When I have added the observations for today I click Save and give the
newly created vector (shape) file a nice long logical name. Then I can look at
my records in the attribute table click the Table, ![]() ,
tool to open it. One advantage with DIVA GIS is that the projected coordinated
are always displayed as fields in the attribute table.
,
tool to open it. One advantage with DIVA GIS is that the projected coordinated
are always displayed as fields in the attribute table.
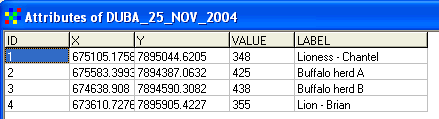
|
To add more information we need to open our table in another program
the easiest is to use excel. The attribute table is in dBase format. From
the Open file dialogue box in excel, hence choose Files of Types to be .dbf,
as shown to the right. |
|
Once imported to excel you can add more columns (Fields) of data. I recommend that you at least add one field
for dates, and one for comments.

Save the updated file, either as a dBase or a comma delimited file.

Finally you can import your updated file to DIVA GIS and display it. I
recommend that you use one excel file for all your entries, copying and pasting
in new data each time you digitise new observations. In that way you can at any
time export the excel file as a .dbf or .csv file, and import it
to DIVA GIS. You can also separate your observations and have one active file
per observation feature (individual, herd, species, photographs etc).
Uploading GPS data
There are occasions when it might be of interest to upload data from
the GIS to the GPS. With a complete year of observations you want to revisit
the locations where you made the observations of a particular species or individual.
|
In my example I will use the observations of Russel, the lion.
Connect your GPS, switch it on and start DNR-Garmin, |
|
Navigate t o the my-gps directory, and you should see the files that we
have created during this exercise. There are three formats in which you can
upload the data, ArcView Shapefile, DBase and Text File. The easiest is to
upload a shapefile, with the other options you ned to define which fields
contains the coordinates. This, however, gives you better control over the
uploading. Use Shape file for now.
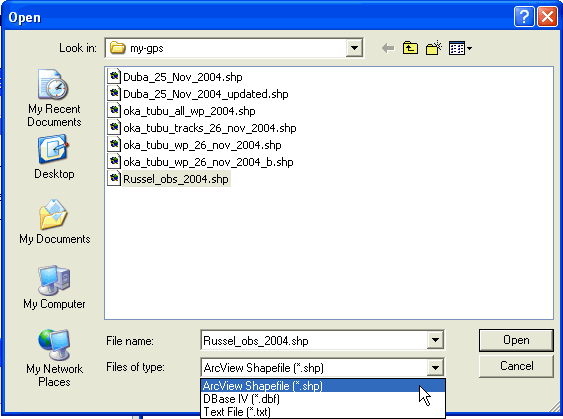
The Waypoint file is uploaded to Garmin-GPS. You can now edit the
Waypoints directly in the DNR-Garmin interface. So if you want to limit your
Waypoints you can select those not needed by pressing the row nr, and then use
the delete tool, ![]() .
.
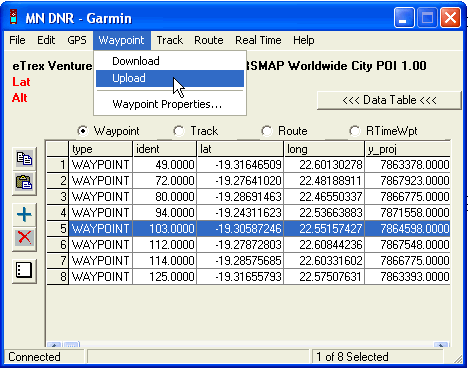
|
Once you have a selection that you are happy with, use the Waypoint
Upload function in the main menu of DNR-Garmin (as shown above). |
|
Finally let us use the GIS and GPS to identify interesting spots and
how to get to them. This time we will use the Chobe area at Linyanti, and
identify mopane ponds around Linyanti Tented Camp (LTC). The mopane ponds are
depressions that holds water also during part of the dry season, and hence can
see congregations of wildlife of interest both for tourists, managers and
scientists alike. The mopane ponds are often situated in mopane dominated
woodland, positioned next to ancient channel systems. The mechanisms which has
created the mopane ponds and how ground water flows in and around them is still
debated.
The mopane ponds are relatively easy to identify in the satellite
image, and they also nicely illustrate some of the additional information that
can be generated from multi-spectral (color) satellite images. Start
DNR-Garmin and use the Add Theme tool, ![]() to load all five images available in the ..\oka\Oka-Delta\Landsat\2000-etm
directory. The files represent different physically intelligible parameters
derived from the original Landsat ETM scene:
to load all five images available in the ..\oka\Oka-Delta\Landsat\2000-etm
directory. The files represent different physically intelligible parameters
derived from the original Landsat ETM scene:
|
Parameter |
Comment |
Usefulness |
Brightness
|
The total amount of light, like a black and white photograph. |
Identify water and salt pans |
|
Greenness |
Amount of green stuff in the image |
Vegetation on land and in water |
|
NDVI |
Normalised Difference Vegetation Index |
Vegetation on land |
|
Wetness |
Moisture content in the top surface |
Flooding, water availability for plants |
As can be seen the indexes have a clear physical meaning and are hence
useful for interpreting the landscape. The files available on the Okavango DVD
are further symbolised so that the physical meaning of the parameter is
highlighted. We will use the images to find the mopane pans around Linaynti
Tented Camp, in Chobe (the red box in the figure below).
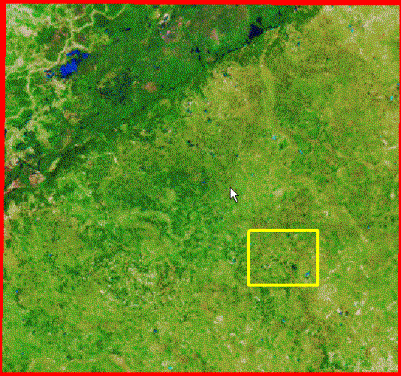
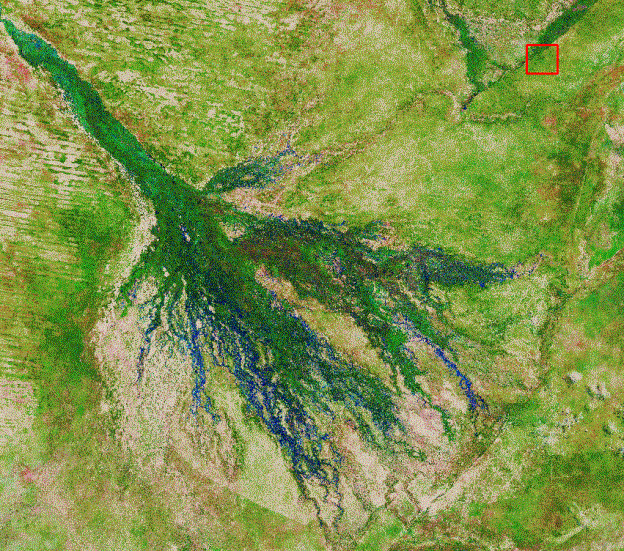
The 2000 images are from early April, that saw heavy rainfall, which
filled the mopane pans with water. The water in those pans is more salty than
the wawters in the rivers, and thus it comes out in a light blue color. If you
look carefully you can see a lot of small blue dots Southeast of the faultline
that defines the Linaynti swamp.
|
2000 natural colors |
2000 brightness |
2000 greenness |
2000 NDVI |
2000 wetness |
|
1994 natural colors |
1994 brightness |
1994 greenness |
1994 NDVI |
1994 wetness |
The wet ponds are easily seen in the upper row of images, representing
April 2000. The brightness is low, as water absorbs most light, and hence the
pans appear dark.