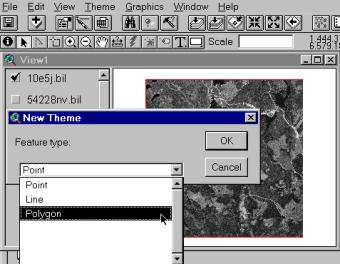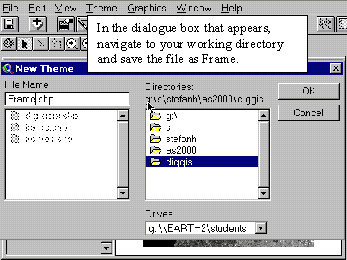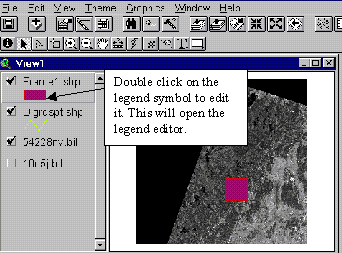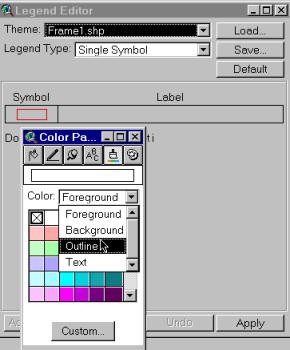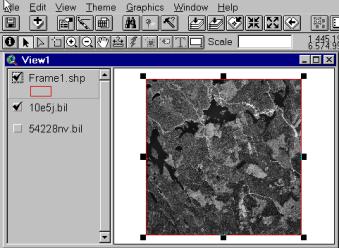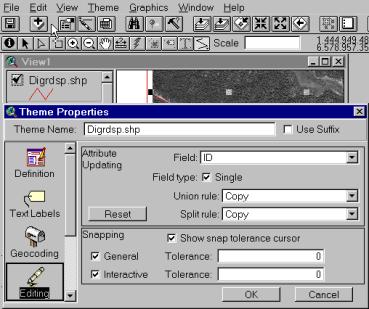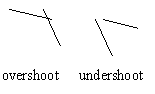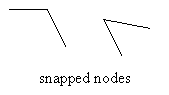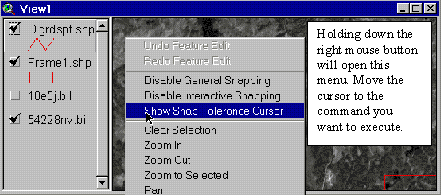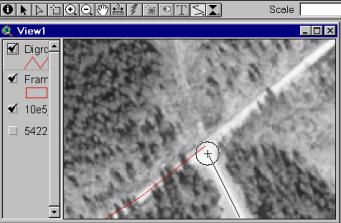|
Institutionen för
Geovetenskaper Geoinformatiklaboratoriet |
GIS Exercise 7 September 1999 |
Stefan
Haglund |
SCREEN DIGITALISATION OF
TOPOGRAPHY FROM SATELLITE IMAGERY AND AERIAL PHOTOGRAPHY
|
Requirements The exercise requires a PC with Windows 95/98 or Windows NT and the
GIS software ArcView 3.0 or later. The necessary data are available on the
course CD in the folder /data/Arbetsstuga2000/arcview/metria/ssc/spot-pan and
…/metria/rodakartan/ortofoto/… as well as on the Earth server at Geocentrum
under earth2/_sharedfiles/geoinformatik/data… |
Objectives
The aim of the exercise is to introduce you to image data, remote
sensors and screen digitising. You will work with satellite and aerial
photography as a backdrop. Based on the remotely sensed data you should
digitise point, line and polygon features, and then discuss different fields
of use for the various types of data. |
Task
You should digitise
point, line and polygon themes using screen digitising. After completing the
themes, discuss the different properties and possible fields of application
for the different background data. The digitised features and the discussion
must be handed in to pass the exercise.
|
Add The Necessary Data
Start ArcView, open a new project and add the SPOT image (54228nv) and the ortophoto (10e5j), which both covers an area
north-west of Örebro.
|
Data source |
Archive /data/arbetsstuga2000/…
|
Meta data /data/arbetsstuga2000/… |
|
SPOT image |
/arcview/ssc/spot_pan/54228nv/ |
|
|
Ortophoto |
/arcview/metria/ortofoto/ |
There are some preparations to do before you can start digitising. As
the ortophoto is covering a much smaller area than the SPOT image, you must
make sure to digitise in the area where the ortophoto covers the satellite
image to make comparisons possible. Therefore, you must first create a new polygon theme that will indicate the
position of the ortophoto. Call the new theme Frame.
|
2. In the drop-down menu, choose Polygon as feature type. Press OK. 1. Go to New
Theme under the View menu. |
To create the new polygon theme, go to the View menu and choose New Theme. In the box
that appears, select Polygon as Feature type. |
|
|
You need to save the theme as a file. After clicking OK in New theme
box in the picture above, navigate to your working directory and save the
file as Frame. Click OK and the theme will
automatically be displayed in the View. |
Make sure the theme Frame is editable and add a rectangle exactly
covering the ortophoto. If you have forgotten about screen digitising, have a
look at the exercise Vectors and Topology.
As you only want the outline of your polygon you must change its
appearance so that only the filling is transparent. This is done by double clicking
on the legend symbol for the theme Frame in the view.
|
|
Double click the legend symbol to activate the Legend editor of your newly
created theme Frame. |
|
2. In the Color
palette, click on an appropriate colour, and in
the Color drop-down menu, choose outline. 1. In the Legend
editor double click again on the legend
symbol to open the colour palette. |
If the color
palette is not opened immediately when you have double clicked the legend
symbol (when you are in the Legend
editor), click on the paintbrush
symbol You can also click on the other symbols on top of the palette toolbox
to view the other types of palettes available. |
By setting the colour of the legend symbol to outline, you are able to draw a polygon that is transparent
and with its borders clearly visible in a colour of your choice. If you had
left it to be Foreground, which is the
default choice, the polygon you draw would have covered the underlying themes
with its colour. When you have set the
legend colour type to outline, hide the
ortophoto so you can see the SPOT image as foreground and the frame marking the
position of the ortophoto.
|
1. Make the Frame theme ready for
digitising by choosing Start edit under the theme menu. 3. Click on the Draw rectangle tool
to activate it 2. Turn off the SPOT image by
clicking in its checkbox. 4. Draw frame around the orthophoto. |
It will be easier to digitise the frame around the ortophoto if you
turn of the SPOT theme (54228nv) by clicking in
its checkbox. You also need to make the Frame theme ready
for editing by choosing Start
edit under
the Theme menu. Save the
digitised frame. |
Digitalisation
The objects you are now going to digitise from the satellite image are roads, houses and lakes. Since
the three object types are quite different you will have to digitise them in
separate layers. Roads need to be line features, houses should be points and
lakes should be polygons. Name the themes logically (e.g. DIGRDSP for roads,
DIGLAKESP for lakes and DIGHOUSESP for houses).
Start with roads. To create this new theme, follow the same steps as
when you created the Frame theme, except
choose line as feature type.
You should thus start by going to the View menu and choose New Theme. Select line as feature type, click ok
and navigate to your working directory and save the file as DIGRDSP or something else you will
remember. You should now set the snapping
environment for your digitising by typing in then tolerance under Editing in the Theme properties menu. The new theme is
automatically ready for editing when it is added to the view. Before you start
digitising however, zoom in to an appropriate level (try what you like best).
Zooming in will make it easier to digitise with higher accuracy.
|
3. Select General and Interactive
Snapping and type in the tolerance you want (10 is suitable, the number
being expressed in millimetres). Press OK. 2. Choose Editing 1. Open the View Properties window. |
The snapping
environment is a tool that will enable you to connect the endpoints or vertices of
lines. When end points of two lines are within snapping tolerance you have
specified, ArcView moves the endpoints or vertices of new features and aligns
them with the endpoints or vertices of existing features in the same theme.
Thus, by setting a snapping environment, you avoid undershoots or overshoots.
|
|
|
When the snapping environment is set you should see a new tool to the
right of the drawing tool (furthest to the right in the tool bar), ![]() or
or ![]() .
.
You can also enable both general and interactive snapping tolerance with the
mouse when the theme is in edit mode. Put the
cursor in the view and hold down the right mouse button to display the pop up
menu. To set the General snapping environment, choose Enable General snapping from this menu. Click the General Snap tool ![]() . In the
view, click and drag out a circle to represent the tolerance distance. The
radius of the circle is displayed in the status bar. This radius value becomes
the general snap tolerance. To set the Interactive Snapping, again hold down the right
mouse button in the view and select Enable
Interactive snapping. Select the Interactive Snap tool
. In the
view, click and drag out a circle to represent the tolerance distance. The
radius of the circle is displayed in the status bar. This radius value becomes
the general snap tolerance. To set the Interactive Snapping, again hold down the right
mouse button in the view and select Enable
Interactive snapping. Select the Interactive Snap tool ![]() and put the cursor in
the view and draw the radius for the interactive
snapping tolerance. Setting the snapping tolerances with the mouse is a fast way of
changing the tolerance while you are digitising.
and put the cursor in
the view and draw the radius for the interactive
snapping tolerance. Setting the snapping tolerances with the mouse is a fast way of
changing the tolerance while you are digitising.
A useful tool is the Show
Snap Tolerance Cursor. This tool is enabled by holding down the right
mouse button and selecting Show
Snap Tolerance Cursor. When the tool is active, a circle appears around
the cursor, indicating the snapping tolerance.
|
|
Try the Snap Tolerance
Tool,
by making the DIGRDSP ready for
editing (choose start editing under the Theme menu).
|
|
In the picture to the left, the line that is being drawn will snap to
the end point of the previous line, as the Tolerance cursor is encircling the
end point of the previous line. |
Start
digitising the roads. If the tolerance and zoom levels you have previously set
does not work well, set new levels that you are comfortable with. Digitise all
roads you can identify from the ortophoto. When you are finished with the roads
save the file and create the theme where you then digitise all lakes you can
identify. Follow the same steps as before when creating new themes, but make
sure the lakes theme is of the polygon feature type.
The new polygon theme DIGLAKESPT is in edit mode when it is added to the view. To start digitising the lakes, choose the Polygon Tool. This tool enables you to digitise a polygon with vertices. Zoom in on a lake and click once to set the first point of the polygon. Move the cursor along the edge of the lake drop points, by clicking once with the left mouse button. Double clicking will complete the polygon so only do that when you have come back to the first point of the polygon. The last feature type you should digitise in the SPOT image is buildings. Create a new point theme, using the same steps as above and digitise all major buildings you can identify.
When you have digitised all layers from the SPOT image you should do
the same from the ortophoto. Display the ortophoto and hide the SPOT image.
Name the new themes in a similar way as the SPOT themes but call e.g. PH
instead. Since the ortophoto has a higher resolution, you should be able to
distinguish between more features. Try to digitise lakes, buildings and roads
in the same way as in the SPOT image. Also try to distinguish between open
lands and forest and digitise these two types in two separate polygon themes.
After you have digitised the different themes from all data types you
should compare your digitalisation with available products. To be able to do
that you must add some more themes.
|
Theme |
Archive |
File |
|
Roads |
…/metria/blåkart/ |
C103B |
|
Roads |
…/metria/rodkart/ |
Rt_ev94 |
|
Land use |
…/metria/ekokart/ |
My_10e5j |
|
Buildings |
…/metria/ekokart/ |
Bb_10e5j |
To make the comparison, add all the themes you have digitised to the
same view along with the existing maps from METRIA at the bottom. The polygon
themes you have digitised must be made
transparent. Create a layout of the final view showing all layers you created
together with the cartographic representations of the same features from Blåa
and Röda kartan. This layout should be handed in either in digital or analogue
format. To create a digital format you can use the option Export
under
the File menu in the Layout. JPEG is the preferred file
format for the data.
Questions to answer
To complete the exercise you must also discuss the following questions, and hand in the answers. You can choose to do that in analogue or digital form.
·
What are the pixel sizes in the two data sources?
·
How accurate was your digitalisation for points, lines and polygons
(measure distances)?
·
How many more roads and houses did you find in the ortophoto compared
to the satellite scene (in percent)?
·
What type of applications are ortophoto and satellite images suited
for?